Advertlets.com
As you all know Google Adsense recently had removed the 'Click-Able' area of the Advertisement.
I believe due to this quite a number of bloggers income have been affected.
So what can we do about it?
While I was wondering about this question and thinking about what can I do to really have a small income from my blogs, I came across a website using Advertlets.
My first impression is, 'Is this an Advertisement?'.
So I clicked on it and it directed me to Advertlets.com.
The thing that it surprised me is actually quite alot of Singaporean are using it. (I'm from Singapore)
What makes them signing up for Advertlets and how Advertlets do to attracts people?
If you too visit the site, you will notice a banner or advertisement 'We are giving SGD 8800 to 300 Bloggers!'.
Who doesn't get attracted when there's free money for grab?
Of cause I didn't sign up straight away, I surf around the site looking for more information and I search Google for any reviews for Adverlets.com.
The result I found is, quite a number of people didn't actually sign up for the free money give away.
If you compare Adverlets.com advertisement with other, actually the way they advertise isn't purely in text or picture.
They integrated Sponsored Poll into the advertisement.
In fact, they allow people to have the choice to show or hide the Poll.
Normally when you want to earn money with your blog, you will need to sign up with different of advertiser as different advertiser provides different type of advertisement method.
But Advertlets not only provides Advertisement, but you can even get paid for reviewing products on your blog.
For Singaporean and Malaysian, isn't it easier to review on your Local Product than Reviewing those Overseas brand that you might not even hear before?
For Singaporean, if you sign up before 30th Dec, you will be getting incentive as I mention before 8800 SGD for 300 Blogger.
Below are the information:
280 Reviews, SGD 25 each (blogs with more than 10 unique visits per day)
10 Reviews, SGD 60 each (blogs with more than 100 unique visits per day)
10 Reviews, SGD 128 each (blogs with more than 500 unique visits per day)
Just Simply sign up and give Advertlets a Review on your side and instantly you will be receiving the Incentive.
(As what I'm doing now =X)
The way they make payment is by Cheque and the Minimum payout is 100 bucks.
I believe majority of us holds a primary job and hoping to earn and extra income from our blogs while we blog about the things we like.
So why look further for other opportunity?
Personally I'm working towards my own Hosting and Domain so I'm still working hard for a small amount of stable income from my blog.
And of cause, blogging is about Passion, but why not earn with your Passion too =)
Even the world best system can have bugs, there's still a down side of Advertlets too.
Before I sign up I was trying to look for a testimonial section as to know the reviews of people who used this system from their site.
But I didn't managed to find any.
(Or there is but I missed it ><") So for those who wants to know abit more before they sign up, they might have to search Google like me for more review from a person who used this system.
Other than this, this is a highly recommended Advertiser for Bloggers especially from Singapore and Malaysia =)
Click here for the Link to Advertlets.com
Found this article useful?
Mention us in your post, subscribe to our feed, link to us, or bookmark this site.
Thanks for your support!
Monday, November 26, 2007 | 0 Comments
Computer Flash!
OnStar helps stop crooks in their tracks, WinAmp celebrates 10 years with a new player, a holiday wish list quick quiz, Why electronics shoppers shun warehouse clubs and MyVu expands offerings to all video devices.
Hope you enjoy the Video =)
To see past weeks News Flash Click Here
Found this article useful?
Mention us in your post, subscribe to our feed, link to us, or bookmark this site.
Thanks for your support!
Wednesday, November 21, 2007 | 0 Comments
Vista Check Boxes
When you want to select Multiple Files in Windows Explorer, you can hold down the 'Ctrl' key as you click on each file.
If the files are in consecutive order, you can select the first file, hold down the 'Shift' key and select the last File.
However, when using either of these techniques, it’s easy to slip up and have to start all over.
In Windows Vista there’s a way to put Check Boxes next to each file in Windows Explorer.
To enable this feature, launch Windows Explorer, press the 'Alt' key to toggle the Menu Bar on, pull down the Tools menu, and select Folder Options.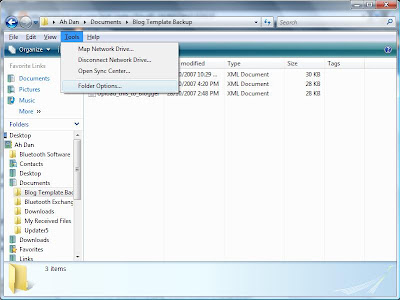
When you see the Folder Options Window, select the View tab.
Then, under the Advanced Settings scroll down to the bottom of the list and select the 'Use Check Boxes To Select Items' check box.
Click OK to complete.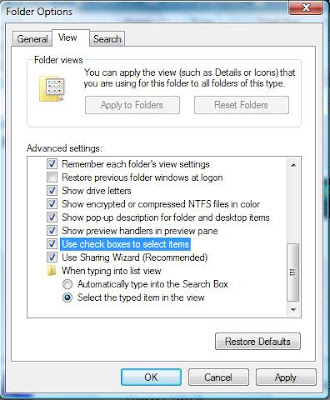
Now, when you hover your mouse pointer over the files in Windows Explorer, a check box will momentarily appear next each file as you move past it.
If you select the check box, it will remain next to the file and the file will be selected.
You can continue selecting files in this manner until you’ve selected all that you want.
You’ll also notice that there is a check box in the Name column header. If you select that particular check box, all the files in that folder will be selected.
Found this article useful?
Mention us in your post, subscribe to our feed, link to us, or bookmark this site.
Thanks for your support!
Tuesday, November 20, 2007 | 0 Comments
Auto Logon for Vista
After posting 5 Windows XP Tricks, it's time for Windows Vista =)
As I've just Switched to Windows Vista recently, I'm still constantly looking out for new Tips and Tricks to share.
Here's one Windows Vista Trick I find useful for most of us out there.
Enable an auto Logon in Windows Vista
As you know, one of the many areas in which there are vast improvements in Windows Vista is Security.
Even so, if you're the only one who has access to your computer in your home, having to log on each time you turn on the computer, may seem like overkill.
Fortunately, you can configure Windows Vista to automatically Logon with your Account when you turn on your computer.
To do so, click the Start > Run > and type netplwiz in the text box and then press Enter.
You’ll then encounter a UAC or User Account Confirmation dialog box, Click Continue.
When you see the User Accounts Window, ensure that your Account is selected in the 'User for This Computer' list.
Next, clear the 'Users Must Enter A Username And Password To Use This Computer' check box and click OK.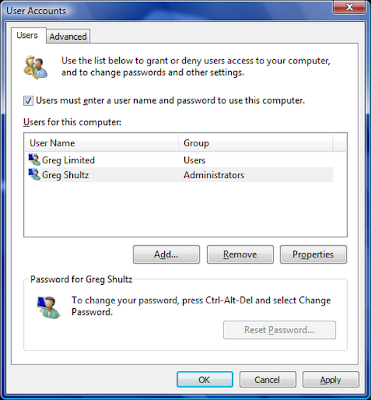
You’ll then see the Automatically Logon dialog box prompting you to type your password twice.
Click OK after entering and restart your system.
When Windows Vista boots up, it will automatically log you in to your account.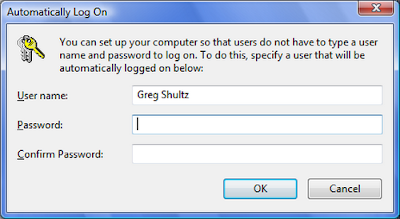
My 2 cent worth:
Some of you may notice after you click 'Start' there's no 'Run' option. I'm using Home Edition so I'm not sure about other version, Home Edition disable 'Run' option by default and you need to enable it manually.
To enable 'Run' option, Right Click on your Taskbar and Select 'Properties'.
Select 'Start Menu' tab and Click on 'Customize'.
Look for 'Run Command' and Check the Check Box beside it.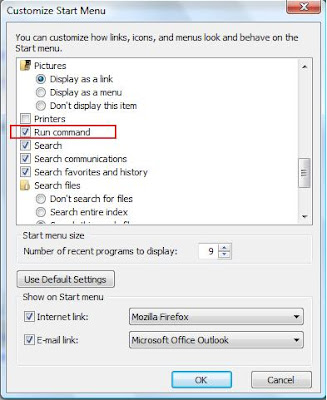
Click 'OK' and your 'Run' option is enabled in your Start Menu.
Found this article useful?
Mention us in your post, subscribe to our feed, link to us, or bookmark this site.
Thanks for your support!
Sunday, November 18, 2007 | 0 Comments
5 Useful Tricks for Windows XP
After posting so many Long Tips and Tricks, guess it's time to post some Short ones. Here's some useful Tricks of Windows XP!
Hope it's useful for everyone =)
Trick 1 : Don't just Maximize your Windows, go Full Screen!
When you need a really Big Window, don't just Maximize it: go Full Screen!
To view a Window Full Screen, hold down the Ctrl key and Double-Click the Window's Title Bar
Or when the Window is Active, press the F11 key at the top of your keyboard to get the biggest Window possible.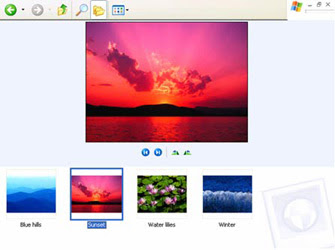
Trick 2 : Add the Links Toolbar to My Computer.
You know what would make a great Toolbar?
One where you could put your Favorite Applications and Documents so that you could open them from any Window at any time.
Guess what? You can and here's how: click Start, then My Computer.
Now right-click the Toolbar and then click Links.
You now have the Links Toolbar on your Windows, just like in Internet Explorer.
Note: Make sure that Lock the Toolbars is not checked. Click on it to Deselect it if it is.
The really cool thing about the Links Toolbar is that it's completely Customizable.
Try this: Navigate to your Favorite Application and drag and drop its Icon to the Links Toolbar. You just created a Shortcut. Do this again and again for as many Applications as you want to appear on the toolbar.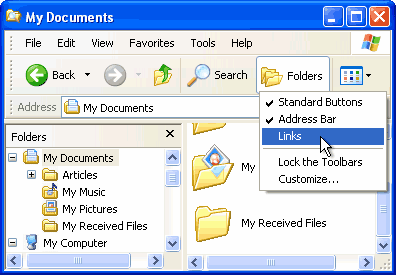
Trick 3 : Arrange Windows on your Desktop.
You can Display any two Windows side by side on the Desktop by first clicking a Window's Button on the Taskbar.
Next, press and hold the Ctrl key and right-click the Second Window that you want to open, then click Tile Vertically.
This works great when you want to view two Microsoft Word or Microsoft Internet Explorer Windows at the same time.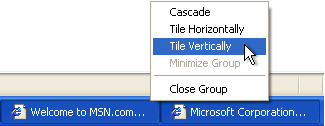
Trick 4 : Organize your Files into Groups
Organize your Files by Grouping them.
Try this: Open a Folder containing several different Subfolders and File types. Right-click any empty space on the Window's Contents Pane, click Arrange Icons By, and then click Show in Groups.
To arrange the Window's Contents, right-click again in any empty space on the Window's Contents Pane, point to Arrange Icons By, and click Name, Size, Type, or Modified.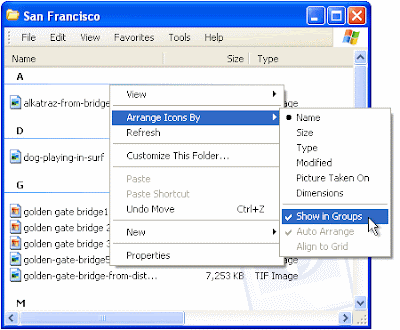
Trick 5 : Make your own Icons using Paint!
It's shockingly easy to create your own Icons using Paint.
Try this: Click Start, click All Programs, click Accessories, and then click Paint. On the Image menu, click Attributes. Type 32 for both the Width and Height of the Document, and make sure that Pixels is selected under Units.
Click OK to create a new 32x32-pixel document: the size of an Icon.
Now add type, color, or do whatever you'd like to your image.
You can also shrink photos (headshots work best) to 32x32 and simply paste them into your Paint document.
When you're finished, open the File menu and click Save As.
Use the dialog box to choose where you want to save your File, then give it a name followed by ".ico" (without the quotes), and click Save.
(The extension ".ico" tells Windows that it's an Icon File.)
You just created an Icon!
Now you can change any Shortcut or Folder to your own Icon!
Tips and Tricks from Microsoft.com.
Found this article useful?
Mention us in your post, subscribe to our feed, link to us, or bookmark this site.
Thanks for your support!
Saturday, November 10, 2007 | 0 Comments
Computer Flash!
Refurbished iPhone 100 Bucks Cheaper, MTV get Desperated, HD DVD gets a major bone tossed its way and Lightest Solid Material found by NASA.
Hope you enjoy the Video =)
To see past weeks News Flash Click Here
Found this article useful?
Mention us in your post, subscribe to our feed, link to us, or bookmark this site.
Thanks for your support!
Sunday, November 04, 2007 | 0 Comments
System Restore Point – Restoring
Every time you download or install a new game, application, or software update, you make changes to your Computer.
Sometimes that change may make your System unstable.
Have you ever wanted to go back to the way it was?
With System Restore, you can.
By now I guess you all should know how to Create Restore Point, if you don’t please check out my post on System Restore Point – Creating.
System Restore works a lot like the Undo command in Microsoft Word.
You can use System Restore to remove any System changes that were made since the last time you remember your Computer working correctly.
Most importantly System Restore does not affect your personal data files (such as Microsoft Word documents, browsing history, drawings, favourites, or email) so you won't lose changes made to these files.
So how do we Restore our System from the Restore Point we Created?
For Windows XP User:
Click Start > Programs > Accessories > System Tools and Click on System Restore.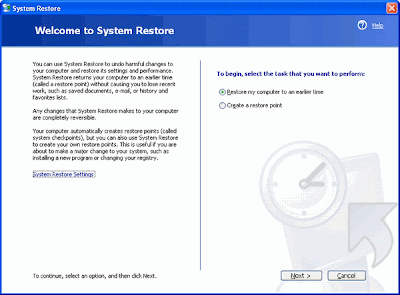
Select ‘Restore my computer to an earlier time’.
A list of Restore Point Created will be listed down for you to select which to use.
The Calendar on the left will have dates in bold, this means there’s a Restore Point Created on that day.
By selecting the day, it will show the Restore Points available for that date in the breakout to the right of the Calendar.
Select the Restore Point you want and Click ‘Next’.
For Windows Vista User:
Click Start > Programs > Accessories > System Tools and Click on System Restore.
There will be 2 options,
'Recommended Restore' and 'Choose a different restore point’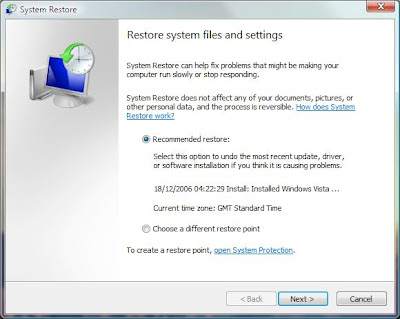
If you select ‘Choose a different restore point’, you will be given various most recent Restore Point to choose from.
You can also very view Restore Point older than 5 days.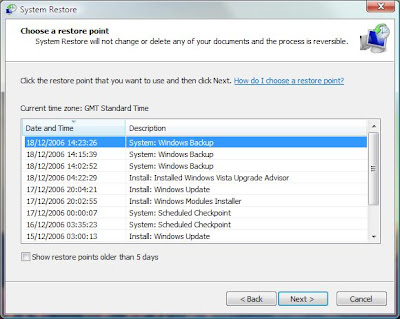
Browse through and find the Restore Point you want to Restore and Click ‘Next’.
For both options, you will then be give the Option of which Disk you want to Restore.
('Recommended Restore' option will skip the step of choosing Restore Point)
Usually we will only Restore the System Disk but you can Restore other Disk too if the option is enabled.
Click ‘Next’ after you have done selecting which Disk to Restore.
You will be asked to confirm the details of the System Restore and details of Restore Point.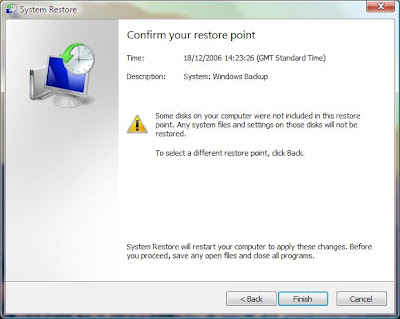
Click ‘Finish’ if you have Confirmed the details and sure that you wish to Continue with the Restore.
Upon Clicking ‘Finish’ you will de prompt or warned again if you really want to do a System Restore.
My 2 cents worth:
One of the excellent features of System Restore is the ability to undo any restore performed.
Restore Point is Created Automatically when you do a System Restore in case you want to go back to Original Configuration.
Restore Points is also Created Automatically whenever there’s a Significant Change made to the Operating System such as Installation of New Software or Driver.
Found this article useful?
Mention us in your post, subscribe to our feed, link to us, or bookmark this site.
Thanks for your support!
Friday, November 02, 2007 | 0 Comments