GParted - Partition Solution For Vista
In the past, partitioning of hard disk can only be done during installation of Windows OS (Operating System).
Right now, technology is so advance that we can partition our hard disk anytime.
Even with Windows Vista installed and even with data in the current drive.
One of the more advanced options for resizing your Windows Vista partition is to use the GParted Live CD, a bootable linux CD that takes you straight into GParted, the great linux utility for managing partitions.
The only draw back using GParted is that if you resize your boot/system partition, you will be completely unable to boot without repairing windows.
(boot/system partition is the drive where Windows Operating System is installed)
First make sure that you have a bootable Windows Vista installation DVD or the restore disc you've created when you first start your Windows Vista, you'll need it for later part for repairing windows.
Next, download the GParted Live CD and burn it to cd.
(The file downloaded will be in .ISO format, application like Roxio will be able to burn it into cd. Alternative, you can also download InfraRecorder)
Boot off the GParted cd, and you will see your hard drives in the drop-down list. The first drive is typically your boot drive, but you can check the Flags column to make sure.
Next you'll need to right-click on the partition and choose Resize/Move from the menu.
Now you can either use the New Size textbox, or just click and drag the partition to make it smaller (or bigger). When you are done, click the Resize/Move button.
This doesn't immediately apply the changes, though. You can make other changes to your partitions and then when you are finished click the Apply button.
Depending on the amount of data and the speed of your computer, it can take quite a while to resize the partitions. On my computer it took more than 30 minutes.
Once it's done, quit, remove the live cd and then reboot your computer. Unless you are very lucky, you'll be greeted with this horrible error message saying "Windows Failed to start. A recent hardware or software change might be the cause."
File: \Windows\system32\winload.exeHere's a screenshot of the error, but don't worry, we'll fix it.
Status: 0xc0000225
Info: The selected entry could not be loaded because the application is missing or corrupt.
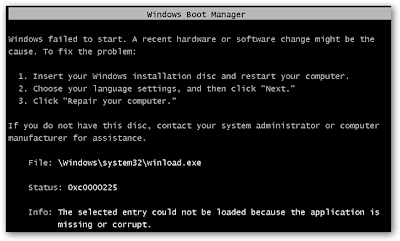
Insert your Windows Vista installation dvd and make sure you boot off it. At the welcome screen click the Next button.
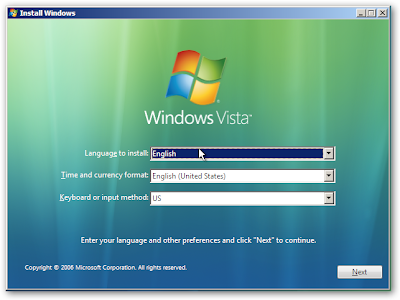
On the next screen, click the "Repair your computer" link in the lower left hand corner.

The system recover options dialog will show up, and will ask you if you want to Repair and restart, which we do.
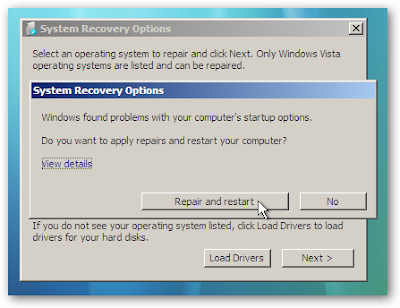
If you happened to click the View details link you'll see that the error is "Windows Device: Partition=Not found", which indicates the problem is the partition that we resized.
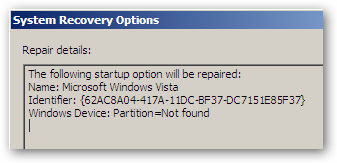
Your computer will reboot, and you'll see Windows Vista in the list although it now has a different name indicating that it was recovered.
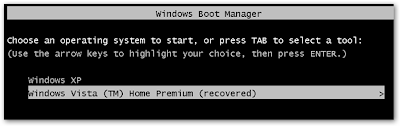
When Vista first starts up, it will start running a check of the disk. Whatever you do, don't hit any keys here because we want the system to check the disk.
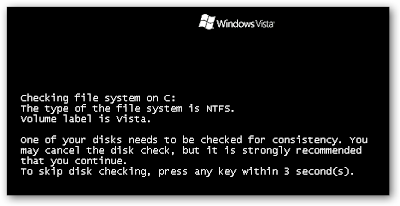
Once it's done it will reboot, and you'll have Vista back up and running again!
Found this article useful?
Mention us in your post, subscribe to our feed, link to us, or bookmark this site.
Thanks for your support!










Wednesday, June 18, 2008 | 0 Comments
Vista Matching Greenish Folder
Have you ever noticed that new folders that you create inside of your Home directory in Vista just look out of place?
All the built-in folders have those stylish greenish icons, and your folders are ugly and yellow.
Here's a simple and nice tip that enables you to change all you folder icon to the same new stylish one.
The beauty of this tip is that you don't need to download anything at all. Just right-click on the folder, choose Properties:
Choose the Customize tab, and then click on the Change Icon button:
Instead of the default shell32.dll file, we'll change that to use the icons in imageres.dll.
You can paste in the full path if you'd like (or just find the imageres.dll file with the Browse button)
%SystemRoot%\system32\imageres.dll
Once you've changed the text in the box, use the Enter key to update the list, and then if you scroll all the way to the right you'll find an empty green folder icon that matches perfectly.
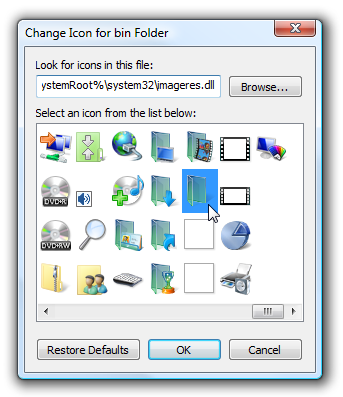
Now we have nice matching folder icon:
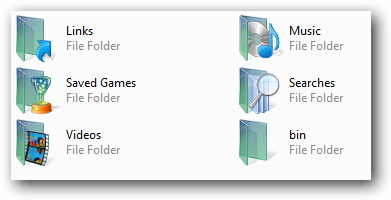
You can also choose one of the other icons in the file if you want, and even the Restore Defaults button to switch it back to the yellow folders.
Found this article useful?
Mention us in your post, subscribe to our feed, link to us, or bookmark this site.
Thanks for your support!










Monday, June 02, 2008 | 0 Comments
