iMac Safe Mode
There are cases that after we installed some Software or Program, our Computer is unable to Startup.
For us Windows User we can simply Boot Windows up into Safe Mode and remove the Program then restart Windows.
(To enter Safe Mode, tap 'F8' Key on your Keyboard before Windows start to load. You will be given an Option to Bootup in Safe Mode on the Startup Menu)
What about iMac User?
Actually iMac OS offers the same kind of Emergency Functions as Windows, although not alot of people knows about it.
Heres one short Tip for iMac User =)
Press and hold on to the 'Shift' Key on you Keyboard as your iMac is starting up. Until you see the words 'Safe Boot' in Red Lettering on the Login Screen.
And Vuala! Your iMac is now Bootup in Safe Mode!
Remove any recent installed Software or Program which might be the cause of your iMac unable to Bootup normally and restart your iMac.
Found this article useful?
Mention us in your post, subscribe to our feed, link to us, or bookmark this site.
Thanks for your support!










Sunday, September 30, 2007 | 0 Comments
NTFS Compression
I believe by now your Hard Disk Volume is already in NTFS.
(If it isn't and you don't know how to Convert, please refer to NTFS and Hard Disk Space post)
Next step is on how to Compress your Files and Folders so that you can have more Hard Disk Space.
You can use NTFS Compression on individual Files, Folders, and even Entire Disks or Drive.
To use NTFS Compression on a File or Folder:
Right-click on the File or Folder you want to Compress in Windows Explorer > Properties > General > Advanced.
Check the box next to "Compress contents to save disk space," click OK, and click OK again when the Properties Dialog Box appears.

To Compress an Entire Drive:
Right-click on the Drive you want to Compress (example C: Drive) in Windows Explorer > Properties > General.
Check the box next to "Compress drive to save disk space."
Depending on the size of the Drive, the procedure can take several hours.
You can continue to use Windows while the Compression takes place.
However, during that time, you may be prompted to close a File you're working on, so that Windows can Compress it.
How do you know how much Hard Disk Space have you saved by Compression your Files and Folders?
To see the Compressed size of a File or Folder, Right-click on it in Windows Explorer > Properties > General.
You'll see two listings of the file size, one titled "Size" and the other titled "Size on disk".
The "Size on disk" listing reports on the Compressed Size of the file, while the "Size" listing reports on the Decompressed Size.
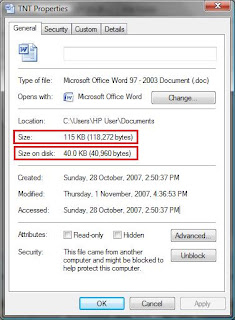
Do let me know how much Hard Disk Space you have saved and hope this Tip is useful to everyone =)
My 2 cents worth of Important Notes:
Don't Compress System Files or .log Files (Files that contain Logging Information).
If you do, your System might have a Servere Performance Issue, because these Files are in frequent background use and Compressing and Decompressing them constantly takes up CPU Power.
If these Files are in Folders that are Compressed, you can Decompress just those individual Files by unchecking the "Compress contents to save disk space" box next to them.
You can also Decompress the Folder in which they are located in the same way.
Found this article useful?
Mention us in your post, subscribe to our feed, link to us, or bookmark this site.
Thanks for your support!










Sunday, September 23, 2007 | 0 Comments
Windows Vista Cursors & Icons 2
Thanks Anonymous for introducing 2 free Cursors and Icons Creator Software =)
All Software information I posted is from what i know as it's not possible that I know every existing Software on the Internet, if you all know any other better ones (Especially free one!) feel free to let me know and I'll post more information about it.
IcoFX
Its a free Icon Creator which supports Windows 98, ME, 2000, XP and Vista.
IcoFX allows you to create, retouch and edit Icons. It also supports Transparency and True Color for Windows XP and Windows Vista, and offers a variety of editing tools, including gradients, blurring, sharpening, darkening and more.
It also allows User to import image and extract Icons from .exe and .dat files.
Simple to use interface allows basic user to create and edit Icon easily.
Sophisticated functions provides advance user with lots of image editing tools similar to professional image editor.
There's also lots of other features like real-time preview and desktop capture and many more.
Surprisingly for the number of Functions it provides, the installation file is only 1288 kb, a small size for a great deal =)
RealWorld Cursors Editor
A free Cursors Editor for creating and editing static and animated Windows cursors.
It supports Windows XP, Windows 2003, and Windows Vista.
RealWorld Cursors Editor includes all basic features of all Cursors Editor: drawing tools, image adjustments and effects
It allows you to draw lines, curves, use the pencil or the text tool, fill areas with color using the well-known bucket tool or add projected shadows to your images. You can even activate antialiasing to get rid of the jagged edges that may appear when drawing diagonal lines.
The Functions includes colorize, shift hue and transparency adjustment.
(User can even create a custom effects using a scripting language similar to C programming.)
RealWorld Cursors Editor can save standard Windows Cursor files and can export images as BMP, JPEG, PNG.
The down side is that the Help file covers only basic topics and it's not too well structured.
After all it's a Free Software so still worth using =)
Once again thanks Anonymous for introducing these 2 Software!
Found this article useful?
Mention us in your post, subscribe to our feed, link to us, or bookmark this site.
Thanks for your support!










Wednesday, September 12, 2007 | 0 Comments
NTFS and Hard Disk Space
Somethings in Life is just never enough, money, time and of cause Hard Disk Space =P
So what can we do if we runs out of Hard Disk Space?
Just don’t buy another Hard Disk right away.
Here’s one useful Trick to increase your Hard Disk Space without buying new one especially for those who are using Laptop. (Currently Maximum Hard Disk Space for Laptops are 160GB only)
NTFS (New Technology File System) is high-performance and self-healing file system proprietary to Windows XP, Vista, 2003, 2000 & NT. It also supports file-level security, auditing, encrypt files and folder and most important Compression.
So what’s so good about this Compression thing?
This NTFS compression capability can shrink the size of individual files and folders, or entire drives giving significantly more Hard Disk Space!
When you use it, the files or folders will be compressed when they're on your Hard Disk to save space, but they will be Decompressed Automatically when you use them, and then Compressed again when stored on your Hard Disk.
This means that, unlike with a Compression program such as WinZip, you don't have to deal with Decompressing as well as Compressing Files.
You can also easily turn Compression on and off.
How much Disk Space can you save by using NTFS Compression?
That depends largely on the kinds of files you have on your system. Bit-mapped Graphic Files are very Compressible, so you'll save quite a bit of Hard Disk Space if you have many of them. Document Files, such as Microsoft Word Files, are also reasonably Compressible, while certain kinds of files, such as PDF (Adobe Acrobat) Files, are barely Compressible at all.
From O’Reilly’s Windows XP Hacks:
Bit-mapped .tif Graphic Files were Compressed by more than 80 percent, a Folder full of them shrunk from 295 MB to 57 MB.
Microsoft Word Files shrunk by 66 percent, a folder full of them shrunk from 131 KB to 44 KB.
PDF Files, by way of contrast, hardly Compressed at all, a group of them shrunk by just over 6 percent, from 5.59 MB to 5.27 MB.
Looking at the amount of Hard Disk Space reduced, it may seems like a ‘WOW’, but nothing in this world comes free, when using NTFS Compression you may notice a slight drop in System Performance. There may be a slight lag when opening or closing files, depending on the speed of your System, because the files have to be Decompressed in order for you to open them and Compressed when you save them.
But with newer Systems, though, you probably won't notice a lag.
Now here’s the important part after those long explanations =)
To use NTFS Compression requires your Hard Disk Volume to be in NTFS, so first step is to check if you Hard Disk are already NTFS.
Go to Start > My Computer > Right Click on your ‘C:’ Drive.
(The drive letter depends on your Hard Disk Partition, if you have more than one Partition you have to check all drive as different Hard Disk Partition can have different Hard Disk Volume)
Under ‘File System:’ is where your Hard Disk Volume is display.
If it display FAT32 it means your Hard Disk Volume requires Conversion to NTFS to use NTFS Compression.
This Conversion is a simple process and wouldn’t cause any damage to your Hard Disk and all your Data and Files stored inside.
Like I previously mentioned, Conversion is a simple process, go to Start > Run and key in ‘cmd’ and hit ‘OK’
You will see the Command Prompt Window Pop Out. Just Simply type in ‘convert C: /fs:ntfs’ where ‘C:’ is the volume you want to convert.
Wait awhile while Windows do the Conversion process.
And Vuala! Your Hard Disk Volume is now in NTFS!
My 2 cents worth:
Some of you might find that I explained too much and I should just jump to the point of Conversion.
But I believe that you must understand how something works before you do it.
Example: Those using older System, if there’s any Performance Issue after Conversion, people might start scolding me for never explain as in order to Convert back to FAT32 requires Re-format of whole drive.
Check out NTFS Compression post on how to use NTFS Compression =)
Found this article useful?
Mention us in your post, subscribe to our feed, link to us, or bookmark this site.
Thanks for your support!










Sunday, September 02, 2007 | 0 Comments
Windows Vista Cursors & Icons
Have you seen the Cursors and Icons Windows Vista provides?
They all look so, erm, common! They look exactly the same as Windows XP Cursors and Icons.
Although you can download ready-made Cursors and Icons from other Website, but you just can’t find the design you want.
Microangelo is your solution!
It’s free to download but only an evaluation version. If you continue using it after evaluation period, you're supposed to pay $54.95.
At Microangelo , you will be able to find 3 types of software:
Microangelo Creation
"PhotoShop-style" user interface Software that allows you to create Windows XP Icons and Cursors.
Microangelo on Display
Software that lets you customises your Desktop's Icon like no other Icon program, even System Icon and Special Folder Icons.
Microangelo Toolset 6.0
Microangelo Toolset 6.0 includes four integrated Icon Utilities: an Icon Editor, Icon Manager, Icon Explorer and Animated Cursor Editor, which allows you to creator Cursors and Icons for Windows Vista, Windows XP and Windows 2000.
Microangelo Toolset 6.0 is the one we are looking at right now =)
What if I’m not artistic enough to create my own Cursors and Icons?
No worry, Microangelo Toolset 6.0 also allows you to import existing Icons, Cursors and Graphics and edit them.
If I want a Rocket as a Mouse Cursor, I can just simply search 'Rocket' under Image section of Google and download any Rocket Image I want.
After creating your Icons you can easily change your Program Files Icon using Windows Interface.
In order to change your Cursors, go to Control Panel > Mouse > Pointers and Browse for the Cursors you created.
My 2 cents worth:
For Windows XP user, another alternative Software you can use for your Cursors is CursorXP. It is a Software that lets you use and create Windows Cursors.
There’s a Shareware version from CNET download.com.
It integrates into the Standard Mouse interface of Windows and is easy to turn on and off as you need. Currently it only supports Windows 2000/XP/2003 as stated. I’ve haven’t try it on Windows Vista, will keep you all update after I try =)
Found this article useful?
Mention us in your post, subscribe to our feed, link to us, or bookmark this site.
Thanks for your support!










Saturday, September 01, 2007 | 0 Comments




