Vista Start Menu Power Button
It's so troublesome to shut down Windows Vista comparing to Windows XP.
Why am I saying this? Look at the picture below and you'll understand.
By default, the Start Menu Power Button puts Windows Vista to sleep.
Why call it Power Button when it's set to sleep by default?
Makes me wonder too.
While this may be fine for some, but for lazy people like me even an additional clicking is troublesome.
But no worries, here's one tip on changing this Power Button function.
You may want the Power Button to put your PC in hibernate mode or, just like me, you'd like the power button to simply shut down your PC.
Here's How:
1. Click on 'Start' > 'Control Panel'.
2. Click on 'Hardware and Sound'.
Note: If you're viewing the Classic View of Control Panel, you won't see this link. Simply double-click on the Power Options icon and proceed to Step 4.
3. Click on 'Power Options'.
4. In the 'Select a power plan' area, click on the 'Change plan settings' under the preferred/current plan for your PC.
5. Click on the 'Change advanced power settings'.
6. In the Advanced settings window, expand the available options by clicking on the '+' next to Power buttons and lid.
7. Then click on the '+' next to 'Start menu power button' to expand the available options.
8. Click on either 'On battery' or 'Plugged in' option to reveal a drop-down box.
9. Choose either Sleep, Hibernate, or Shut down.
10. Click OK and then close the Edit Plan Settings window.
And it's done, the Start Menu Power Button will do exactly what you've set now :)
Found this article useful?
Mention us in your post, subscribe to our feed, link to us, or bookmark this site.
Thanks for your support!










Thursday, August 28, 2008 | 1 Comments
Firefox Extensions For Productivity
Many people favors Firefox over Internet Explorer, including myself. One of the most advantage of Firefox over Internet Explorer is it's tons of extensions that enhance the functionality of the browser.
There's over 1500 extensions and still growing in numbers everyday. Many of them can actually be used to improve your productivity.
The following is my favorite Firefox extensions that will helped in streamline your daily work flow, and improve your productivity.
Hope it's useful :)
Customize Google
Customize Google is a very useful extension that lets you customize many features of the services provided by Google. Customize Google allows you block advertisements on pretty much any Google page (including Gmail).
It's also able to improve Google Images search results to point directly at the image without clicking through the original site.
You'll also be able to connect Google Calendar and Gmail securely through Customize Google
Gspace
Gspace, content management extension that lets you turn your Gmail account into an online mass storage device. It turns the 2GB of your Gmail account into a free online storage, and even better it allows you to manage unlimited Gmail accounts to store all type of files within its simple interface.
Gspace integrates nicely into your browser and lets you drag and drop files into Gmail for backup or storage purposes without interrupting your work flow.
For a more enhance experience, I recommend adding a tag in Gmail to your files so they can be filtered and accessed quickly.
Gspace even allows you to isten to your favorite music and view your collections of pictures directly from Gmail.
Download Gspace now and enjoy the experience of transfering files between your computer and Gmail at anytime, anywhere.
FlashGot
The default download manager built into Firefox is certainly handly and more useful comparing to Internet Explorer. But nothing's perfect and it still can be better!
This is where FlashGot comes in handy. The FlashGot have provides finer-grained control of your downloads and is also able to work hand-in-hand with your FlashGet, a download accelerator software.
Flashblock
Advertisements are irritating, and worst nowadays some advertisment are written using flash which increases page load time.
Flashblock is the perfect solution against such advertisement as it blocks all flash component on a Web Site.
It replaces the flash from a Web site with a “play” button so you can watch the flash anytime you want (just like viewing video in Youtube) and leave it blocked if it is an advertisement.
Download Statusbar
Download Statusbar manages your downloads in the status bar instead of the Firefox Download Manager (the mini pop-up window).
Download manager tucks your download progress bars into the unused status bar. This allows you download care-freely without any Firefox Download Manager popping up and interrupting you.
IE Tab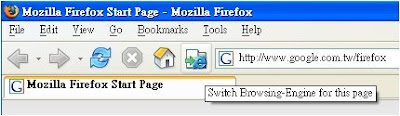
It can be quite a hassle to open a separate Internet Explorer to view certain site correctly. But with IE Tab, now you can save the time to launch a separate browser just for the page.
Simply choose “View Page in IE tab” and an Internet Explorer tab opens in Firefox.
Here's my pick of Firefox Extensions for productivity and all these extension are provided directly by Mozilla so you can safely download them and use :)
Found this article useful?
Mention us in your post, subscribe to our feed, link to us, or bookmark this site.
Thanks for your support!










Monday, August 25, 2008 | 0 Comments
Hacking Vista Login
Yesterday a friend of mine asked me if there's anyway to login his Windows Vista without knowing the password.
Apparently he changed it and forgot the new password.
I believe quite a number of us encountered this problem too.
Changing and forgotten the new password or unable to recall the old one.
So I've decide to do some searching for my friend regarding this problem.
To my surprise, someone from China actually claimed that he's able to hack into Windows Vista without password in 3 minutes.
After doing some read up, this guy in fact did not really hack into Windows Vista, but instead he 'silently' changed the existing Windows Vista Administrator password without knowing it.
It's simple, everyone can do it and here's how:
Item needed : Windows Vista installation DVD
1. Reboot the Windows Vista and boot up with Windows Vista installation DVD.
2. While the Windows Vista installation interface pops up, click the Repair You Computer link at the bottom-left corner.
3. Next, the System Recovery Options dialog box appears. There are few options that related to repairing Windows Vista, looks like Recovery Console in Windows XP:
Startup Repair options is used to automatically fix problems that are preventing Windows Vista from starting.
System Restore to restore Windows Vista setting to an earlier point in time.
Windows Complete PC Restore to restore Windows Vista from a full system backup.
Windows Memory Diagnostic Tool could be the first Microsoft memory tester toolkit that bundled with Windows setup media.
Command Prompt is the target option of this Vista hacking guide.
Click on 'Command Prompt'.
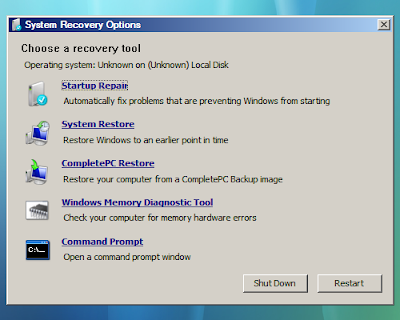
4. In the Vista Command Prompt, type 'mmc.exe' and press 'ENTER' key to bring up the Microsoft Management Console.
This Microsoft Management Console manages Individual and Group User accounts.
5. Click on the 'File' > 'Add / Remove Snap-in', locate and select 'Local Users and Groups' and click 'Add' button to add it to the right panel.
6. Click OK button and return to MMC windows.
Under the Console in left panel, double-click 'Local Users and Groups' that was added earlier. Click on 'Users' folder, locate and right-click the target Vista login account that found in the right panel.
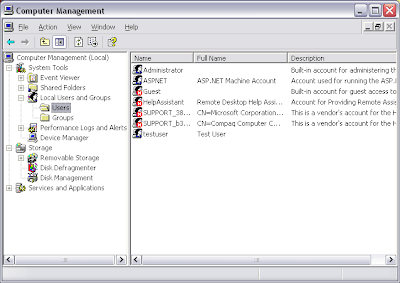
By now you should know what to do now.
Select the Set Password from the right-click menu to set a new password/reset old password.
Regret to say I'm unable to prove it this really works as I don't have any Windows Vista Installation DVD with me, but if there's anyone who've tried do let me know if it really work!
But do remember this Trick is for user who hopes to regain a forgotten Vista Administrator password. Not for illegally hacking into a Vista system that belongs to other people.
Found this article useful?
Mention us in your post, subscribe to our feed, link to us, or bookmark this site.
Thanks for your support!










Friday, August 22, 2008 | 0 Comments
Vista Tuning for Notebooks
Starting up, shutting down and battery life are some of the major concern for Notebooks user.
Although a laptop's main advantage is portability, but I'm sure we would not want to run around often looking for power supply.
But why starting up and shutting down?
Personally, the reason I get a laptop is to use it anywhere I am with limited time I have on hand. But imagine, if I've only 1 hour before my next meeting and it takes 20mins for both booting up and shutting down. (Which often happens when you don't have time maintain your laptop)
Apart of common Tips and Tricks in improving Computer Booting up and Shutting down time, here's some Tips in improving both booting up time and battery life for Laptops only.
Disable transient multi-monitor manager to speed up boot times
Microsoft included the TMM program to make it easier for mobile users to connect and disconnect their laptops frequently from one or more separate monitors. Its main function is to detect when a new monitor has been plugged in and pop up a dialog allowing the user to easily configure said device. It also can add some unnecessary overhead, both at startup and by occasionally polling for the presence of D-SUB connected monitors.
To disable TMM:
Open the 'start' menu and right click on 'computer.' Choose 'manage.'
In the computer management window, navigate to 'task scheduler\Task scheduler library\Microsoft\Windows\MobilePC'
To disable the TMM function, right-click on it and choose 'disable.'
Tweak your Vista power saving options for more travel time
The Windows Vista power options allow a lot of fine customization, allowing you to sacrifice features and performance for better battery life on the go.
Better yet, you can save these settings and switch to and from them at will so you don't have to suffer when you are plugged in.
To create a custom power profile in Windows Vista:
Open the 'start' menu and type 'power'. Hit Enter.
In the power options window, select 'create a power plan' in the left-hand pane.
Choose 'power saver' as the default template and give your new plan a name, then hit 'next.'
Select any special display or sleep options you may want, then click 'ok'.
Your plan is created. Select it and choose 'change plan settings,' then 'change advanced power settings.'
Here you can tweak your new power plan for maximum battery life, based on how you usually use your laptop when it's unplugged. Some good suggestions for power savings are:
Turn off hard disks after 10 min or less of inactivity
Wireless adapter to maximum power saving mode (reduces range)
Search and indexing to power saver mode
Disable Aeroglass interface to save big on battery life
If your laptop has the graphical hardware to handle Aero, you should still disable it... At least when you are running on battery power.
The reason for this is that Aero actually uses the full power of your graphics card, forcing it to do more than just push pixels to the screen, and making your video card work eats more power, a lot more. You'll find your laptop travels a lot better once you've canned Aero.
To disable the Aero interface:
Right click on an empty area of the desktop and choose 'personalize'.
Select the 'window colour and appearance' option, then 'open classic appearance properties for more options.'
In the dropdown box, choose 'Vista Basic' and click 'OK'.
Found this article useful?
Mention us in your post, subscribe to our feed, link to us, or bookmark this site.
Thanks for your support!










Thursday, August 21, 2008 | 0 Comments
What is svchost.exe And Why Is It Running?
You are no doubt reading this article because you are wondering why on earth there are nearly a dozen processes running with the name svchost.exe. You can't kill them, and you don't remember starting them… so what are they?
So What Is It?
According to Microsoft: "svchost.exe is a generic host process name for services that run from dynamic-link libraries". Could we have that in english please?
Some time ago, Microsoft started moving all of the functionality from internal Windows services into .dll files instead of .exe files. From a programming perspective this makes more sense for reusability… but the problem is that you can't launch a .dll file directly from Windows, it has to be loaded up from a running executable (.exe). Thus the svchost.exe process was born.
Why Are There So Many svchost.exes Running?
If you've ever taken a look at the Services section in control panel you might notice that there are a Lot of services required by Windows. If every single service ran under a single svchost.exe instance, a failure in one might bring down all of Windows… so they are separated out.
Those services are organized into logical groups, and then a single svchost.exe instance is created for each group. For instance, one svchost.exe instance runs the 3 services related to the firewall. Another svchost.exe instance might run all the services related to the user interface, and so on.
So What Can I Do About It?
You can trim down unneeded services by disabling or stopping the services that don't absolutely need to be running. Additionally, if you are noticing very heavy CPU usage on a single svchost.exe instance you can restart the services running under that instance.
The biggest problem is identifying what services are being run on a particular svchost.exe instance… we'll cover that below.
If you are curious what we're talking about, just open up Task Manager and check the "Show processes from all users" box:
Checking From the Command Line (Vista or XP)
If you want to see what services are being hosted by a particular svchost.exe instance, you can use the tasklist command from the command prompt in order to see the list of services.
tasklist /SVC
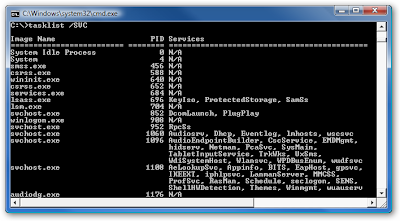
The problem with using the command line method is that you don't necessarily know what these cryptic names refer to.
Checking in Task Manager in Vista
You can right-click on a particular svchost.exe process, and then choose the "Go to Service" option.
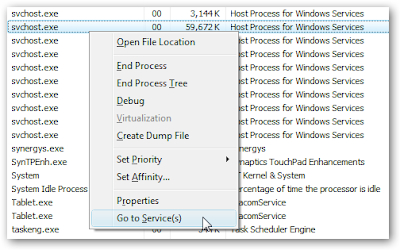
This will flip over to the Services tab, where the services running under that svchost.exe process will be selected:
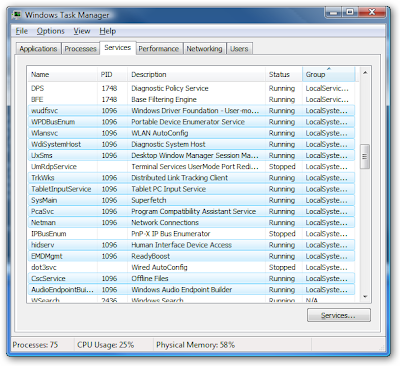
The great thing about doing it this way is that you can see the real name under the Description column, so you can choose to disable the service if you don't want it running.
Using Process Explorer in Vista or XP
You can use the excellent Process Explorer utility from Microsoft/Sysinternals to see what services are running as a part of a svchost.exe process.
Hovering your mouse over one of the processes will show you a popup list of all the services:
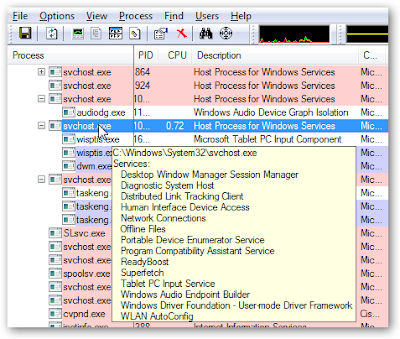
Or you can double-click on a svchost.exe instance and select the Services tab, where you can choose to stop one of the services if you choose.
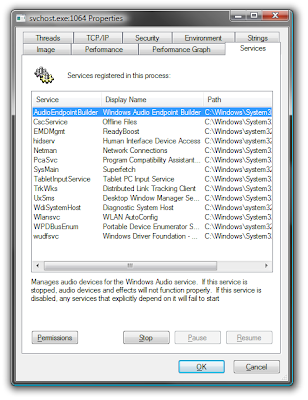
Disabling Services
Open up Services from the administrative tools section of Control Panel, or type services.msc into the start menu search or run box.
Find the service in the list that you'd like to disable, and either double-click on it or right-click and choose Properties.
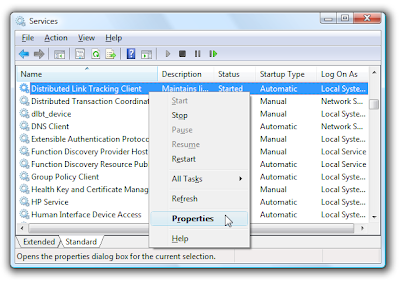
Change the Startup Type to Disabled, and then click the Stop button to immediately stop it.
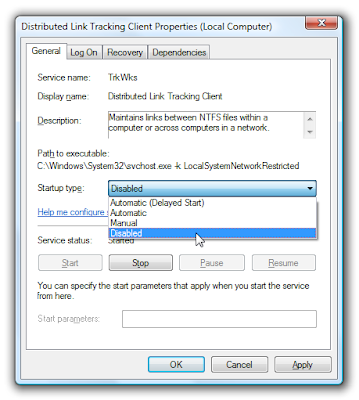
You could also use the command prompt to disable the service if you choose. In this command "trkwks" is the Service name from the above dialog, but if you go back to the tasklist command at the beginning of this article you'll notice you can find it there as well.
Found this article useful?
Mention us in your post, subscribe to our feed, link to us, or bookmark this site.
Thanks for your support!










Monday, August 18, 2008 | 1 Comments
