Quick Tip 101: Command Prompt from the Vista Desktop Right-Click Menu
If you don't already have a quick launch icon or a hotkey set to open a command prompt, there's really quick trick that you can do on any Windows Vista computer to open up a command prompt without having to navigate the menu.
Just hold down the Shift key and right-click on the desktop.
And then you can choose "Open Command Window Here" from the menu. The great thing about this is that the current path is the desktop, which is convenient for manipulating files on the desktop.
Of course you can always right-click on any folder icon in the system while holding down the shift key:
Or inside any folder:
Found this article useful?
Mention us in your post, subscribe to our feed, link to us, or bookmark this site.
Thanks for your support!










Tuesday, November 25, 2008 | 1 Comments
Laptop For A Better Cost
Do you know that a laptop is able to save up to 80% of electricity comparing to a desktop?
A typical desktop uses about 500 to 600 Watt Power Supply Unit.
Let’s take 600 Watt Power Supply Unit as example and assuming loading is about 80% for most of the time, the power used by a typical desktop is about 480W.
A notebook uses 60 to 65 Watt Power Adaptor, the max power will be to charge the battery and run the system.
Let’s say this laptop is used to replace the desktop, eliminating the usage of battery but just using Power Adaptor to run the laptop system. Assuming the loading is at 80% too for most of the time, the power used by a typical laptop will then be about 52W.
See the difference?
Using laptop can save you about 89% on the Power Charges as compared to desktop.
Did I mention the LCD Monitor of desktop requires additional Power Supply too?
The most a laptop can consume is only 65 Watt with LCD turned on.
Although a laptop consumes much lesser power comparing to desktop, the drawback of laptop is its performance.
As technology advances, an increasing number of better performance hardware are out in the market.
But as these hardware increase in performance, they require more Power Supply too.
This is why the perfect gaming machine is always a desktop and not laptop as performance is a limitation.
(Although this limitation has slowly be overcome as technology advances)
For the others who are not into gaming, why under utilize a desktop and paying more for electricity bills?
This is what many computer manufacturers see too.
More and more laptops are appearing in the market, of different sizes, designs and even performance.
With so many out there, how do we know which one really suits our needs and usages?
Many sites provide too much technical information and specification. However, what people really need is user friendly laptop reviews and not technical overview.
Mainly, there are 3 types of laptop in the market: Ultra-portable, Media and Gaming.
Nowadays, Ultra-portable laptops are gaining popularity as more Wireless Hotspots and even Surf Everything Services are being provided, and what people need is a portable solution comparing to the traditional bulky laptop. Ultra-portable is made for all normal needs like surfing the internet, checking of email and not any other processor-intensive activity like gaming.
As for media laptops, some of the key features include Wide Monitor, Quality Speaker, External Graphic Card, HD-DVD and HDMI In/Out. Unlike normal laptop, a media laptop is built more powerful for graphic intense process. Another feature you might notice, media laptop tends to have nicer and sleeker design.
The biggest drawback for most media laptop is the short battery life. As the monitor, speaker and graphic processor are specially made for media viewing it requires much more Power Supply compared to normal laptops.
A good example of media laptop is the Toshiba Qosmio laptop, perfect for every day usage. Providing it’s user with all the key features of media laptop, Toshiba Qosmio is also packed with powerful Intel Core 2 Duo Processor and 3GB RAM to ensure smooth usage. With Nvidia GeForce Graphic Card, it even makes basic 3D gaming possible.
Gaming laptops, on the other hand, are the most expensive among all laptops. By having the fastest CPU, large display, a quality graphic card and lots of RAM, it’s the best laptop in terms of performance when it’s used for gaming purpose. In short, a laptop with the power to match a gaming desktop when the competition involves advanced 3D graphics and fast frame rates.
But I’m sure you can guess, with such a power machine, battery life is definitely a limitation. Portability is also an issue with gaming laptops especially with its large display and heavy weight.
By understand these 3 different types of laptops, you should now be able to understand what type of laptop to look for that serves your purposes.
For those out there that has yet to fully understand the specification and how to look out for good specification laptops, here’s a very useful site to help you make your decision: Laptopical.com

It’s a place where you can find Informative Laptop News, Reviews and even Professional Opinion.
With its quick overview of pros and cons plus a full review of the laptop, it’s especially useful for not so technical people.
Integrated with a price guide and recommended place to buy, Laptopical.com really brings the convenience to all its readers.
Found this article useful?
Mention us in your post, subscribe to our feed, link to us, or bookmark this site.
Thanks for your support!










Sunday, October 19, 2008 | 0 Comments
Computer Memory
What Kind of Memory Does My Computer Have Installed?
If you are looking to upgrade the memory in your computer, you are probably wondering how many open slots you have, what type of memory is already installed, and what you need to buy for an upgrade without having to open your computer.
Since you shouldn't have to open up the computer just to figure out what you have installed, here's a couple of options for detecting the type of memory already installed in your system.
System Information for Windows
This very useful free application should be a standard in any computer user toolkit. It comes bundled as a single file, no installation required.
Once you open it up, navigate to Hardware and then Memory on the left-hand pane, and you'll see what type of memory is already installed in your computer.
Looks like my system supports 4GB of memory, and I have two 1GB DDR2 modules already installed and running at 533Mhz.
It also lets me know that I need the SODIMM form factor memory, since this is a laptop and all.
Using this information, I should be able to find the correct memory upgrade, which in this case would be two 2GB DDR2 533mhz modules if I wanted to upgrade to 4GB of memory.
The only question is whether I can install faster memory than the memory already installed, which leads us into our next option.
Click here to Download System Information for Windows
Crucial Memory Advisor
Memory manufacturer Crucial has put together an amazing website, combined with an optional system scanner tool that will detect the memory already installed in your computer the same way System Information for Windows does.
On their homepage, there's the two options but if you've already figured out the memory you have installed, you can use the drop-down menus on the right to select your system.
They will give you some great information about what your computer can support, along with a list of questions and answers. Turns out I can upgrade to faster PC2-5300 memory if I wanted.
If you chose the system scanner route, you'll be redirected to a web page showing you the current memory configuration, and what they recommend for upgrading, although they seem to give you less information on this screen.
It's not necessary to buy memory from Crucial directly since you could probably get a better price elsewhere, but their memory adviser is extremely useful to figure out what you need.
Click here to Download Crucial Memory Adviser
Other Options
- You can look up the specs for your system to figure out what memory types your computer takes. I usually Google for "model number specs", for instance I'd type in "nc8430 specs".
- You can use some of the other memory advisers, like Kingston or PNY, but their sites are a bit less useful.
- Pull out the manual for your computer or motherboard, and take a look at your receipts to figure out what you bought last time.
- If you built a computer with parts from Newegg, you can look at your order history to re-order the exact same memory module if you know you have empty slots. (This is exactly the route I chose last month)
- If you are running Mac OS X, you can just look under your "About this Mac" and then click on More Info.
I'd recommend 2GB of RAM for Vista, but don't bother going over 3GB if you are using 32-bit Vista or XP because Windows won't be able to use all of it.
Found this article useful?
Mention us in your post, subscribe to our feed, link to us, or bookmark this site.
Thanks for your support!










Friday, October 03, 2008 | 0 Comments
Windows Defender
Detect And Eliminate Malware Using Windows Defender
Windows Defender is a tool built in Windows Vista. Currently it's also available as a free download from Microsoft for Windows XP users.
This application lets you do manual, scheduled, and real-time scanning with automatic updates of spyware signatures, without a large performance penalty.
You can also use it to control what applications run at startup.
Of course, if you are already using a third-party anti-spyware application, there's really no reason to have Windows Defender's real-time scan enabled.
(You can get a performance increase by disabling it)
Firstly, to get to Windows Defender open your 'Control Panel' > 'Security' > 'Windows Defender'.
After playing around, you might notice Windows Defender is more than a scanning tool.
Select 'Tools' > 'Software Explorer'.
Now you can see the Windows Defender screen that lets you manage the startup programs.
You can choose to Remove or just Disable any startup item using this panel, as well as lots of other useful information so that you can see what each item is.
(Disabling startup program that you rarely use could improve booting up time)
One of the feature which I find annoying is the Real-Time scanning.
It's one of the reason which caused hard drive to be always busy. To disable it, simply go to 'Tools' > 'Options' and disable it.
Uncheck the box for 'Use real-time protection (Recommended)'.
This can be especially helpful on a laptop, as every little bit of tweaking helps improve battery life.
Just like another other protection tools, you can have automatic updates turn on so you won’t need to worry about updating the protection database.
Windows Defender also provide us with several scan options.
Quick Scans - scans all essential OS directories
Full Scan - scans all files and folder
Custom Scan - it allows us to choose what to scan
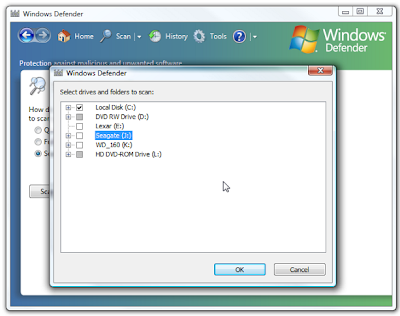
Windows Defender is really a solid anti-malware application and has tons of features including scheduling scan times, viewing scan logs, and allowing user to control its behavior.
If you're a Windows XP user and has not install it yet, you can get it right here:
Download Windows Defender For XP and Server 2003
Found this article useful?
Mention us in your post, subscribe to our feed, link to us, or bookmark this site.
Thanks for your support!










Friday, September 26, 2008 | 1 Comments
AVG : Free Anti Virus
Computer Security: Free Anti-Virus Protection With AVG Free Edition
As technology advances, more and more people are actually very dependent on computers. No matter personal or work related, it often involves personal information or classified data.
Internet is another great help in our life, like a forest full of resources. But people should never forget, there are dangers lurking around the internet just like beast in the forest, we call them virus.
One of the more famous Anti Virus Software is non other than Norton. It not only provides a Virus Protection, but also Internet Security and Firewall. But the biggest draw back is it's yearly subscription fee.
But for people whom are unwilling to pay, there's also many well-known free anti-virus utilities which will do the job and are also well rounded in security.
Often friends will ask 'What's the best free Anti-Virus Software on the internet?'.
This answer really comes down to personal preference.
Let us start the ball rolling in the quest for Best Free Anti Virus Software.
This post, we will cover what is arguably the most effective and popular free anti-virus utility: Grisoft’s AVG Free Edition.
Like many other Anti-Virus Software, Installation is straight forward. But do make sure there is a free license included when installing.
During installation you will be prompted to choose to if you would like include the Toolbar.
This comes back to personal preference, I never like to install any toolbar as it makes my browser messy but AVG advises more web threats can be avoided when using it.
Internet Explorer and Firefox have already include good Phishing protection, so by having another toolbar might be just an addition.
Here's some detailed information from their site.
After a successful installation, a wizard begins to prompt for personal preference or setting for the utility.
But one most important step is to get the latest updates for the virus database.
Other settings includes scheduling daily scan and register your software with AVG.
You can go through the wizard or simply skip the process entirely as these settings can still be change later.
All settings and components can be access from the User Interface.
AVG Free Edition includes more than just anti-virus protection.
Other components include:
Anti-Spyware - Protects against malicious software applications
Email Scanner - Integrates with Outlook to scan email messages and attachments for Viruses and Spyware
Resident Shield - Real-time protection against viruses and malicious spyware
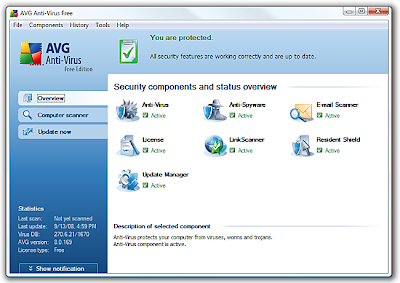
One unique point of AVG is it enables you to control the speed of Full system Scans.
The faster the scan the more CPU processing power required, so if you wish to continue using the computer while the scan is running choose a lower scan speed.
This is also where you can also pause, start, or resume a scan.
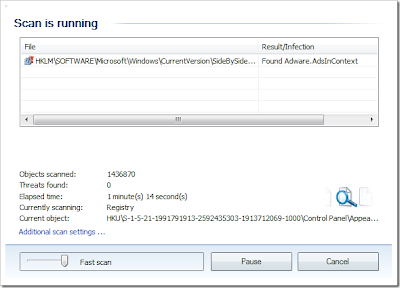
There are also a surprising amount of settings and options for you to customize how AVG works.
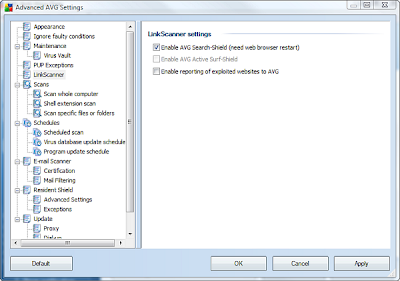
Like all other Anti-Virus Software, Pop up notifications are shown on the Taskbar.
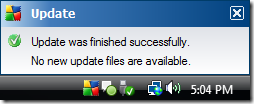
All email messages will be scanned and this will be verified by a message at the bottom of each email. Also, similar to other Anti-Virus Software, AVG integrates into Windows Explorer so you can scan individual files by right clicking.

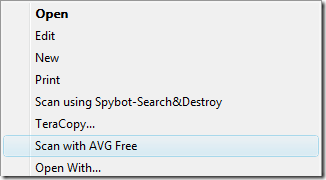
Conclusion
AVG is so popular for a reason: the user interface is attractive and quite easy to use and there's also a bunch of options available to allow you to customize the behavior to your liking.
It also offers a lot of components and options that are only available in the professional version of other utilities, at the great price of free.
If you have used AVG for a while please comment and let us know your thoughts and opinions, or any recommended settings that you use.
Download AVG Free Edition For Windows
Found this article useful?
Mention us in your post, subscribe to our feed, link to us, or bookmark this site.
Thanks for your support!










Wednesday, September 17, 2008 | 0 Comments
Advertise With Us
Since Jul 2007, Computer Tips and Tricks begins to attract readers from all over the world with various people from different professions around the blogsphere.
Majority of our traffic are Unique Traffic from Google Search Engine whom wishes to look for latest Technology Product and News.
The following are some of our sponsor options that you might be interested to increase the awareness of your product, service or web sites.
Premium Link Sponsorship
1. Any Anchor Text of your choice linking to URL of your choice
2. Price: $5* per month.
Featured Post Sponsorship
We do write reviews for websites, products or services on a sponsorship basis. Each sponsorship will entitle you a featured post on your product, website or service which will stay on Homepage at least 2 weeks.
Each review costs $10*.
Feel free to contact me for payment details or other further inquires.
*50% of the advertising fee will go towards Singapore Children’s Society.
Found this article useful?
Mention us in your post, subscribe to our feed, link to us, or bookmark this site.
Thanks for your support!










Tuesday, September 16, 2008 | 0 Comments
Donation
Computer Tips and Tricks Supports Children’s Society

At Computer Tips and Tricks, you can contribute to the society just by advertising in this blog. 50% of the all monthly sales earning will be going to the Singapore Children’s Society.
As a regular contributor to Singapore Children’s Society, we also encourages you to share your existing wealth with the children by making a meaningful donation to the society especially if you find this blog useful and has helped you in some way or another.
You can use the eDonation page to make any contributions.
Singapore Children’s Society has been reaching out to more than 10,000 children and youth especially those who are abused, neglected, and/or from dysfunctional families. Their services can be categorized as follows:
- Care Giving - Taking care of children and youth on behalf of their parents/ guardians for a period of time.
- Preventive - Preventing children and youth from being harmed or becoming at risk of delinquency, abuse and/or neglect.
- Developmental - Educating and develop children and youth to become healthy and well rounded.
- Remedial - Providing rehabilitative services and medical subsidies to children and youth, with guidance and counseling for their families.
- Community - Promoting the welfare of children and youth through the fostering of happy family life.
- Public Education - Conducting research related to children, youth and family to raise public awareness.
Read more here.
Current Top Donors (through sponsoring Computer Tips and Tricks)
Found this article useful?
Mention us in your post, subscribe to our feed, link to us, or bookmark this site.
Thanks for your support!










Tuesday, September 16, 2008 | 0 Comments
Social Bookmarking Link In Post
As many might already know, one of the best way of building Backlink for your site/blog is adding it to Social Bookmarking Websites. Other than requesting your reader to help Bookmarking it if they find it useful, it's also equally important to provide them an easy way of Bookmarking.
Basically there's 3 types of Social Bookmarking Link which blogger often use.
1. AddThis
Addthis is a free service which provides a simple widget code which you can place into your template.
When users click it, they will be brought to a page of the most popular social bookmarking or feed reader services.
Through that interface, they can submit your site or blog post to their online bookmarks or feed readers. It work best for people whom like simplicity in design where there's only one button at the end of each post.
It also provides a well statistics of the popular posts that are bookmarked.
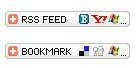
Register for a free account with them. When you are logged in, click on 'My Account' and 'Get the code for your widget'.
You can either have a bookmarking widget or feed widget, choose a size of the button, and indicate your blogging platform.
Once you click on the 'Get your free button link', you will be shown a few codes that you can use.
2. Social Bookingmarking Text Links
Text links are neat and can easily fit into the Post footer.
But unlike Addthis, it's a more complicated process adding Social Bookmarking Text Links to your post.
Let us take a look of an example of Digg:
<a href="http://www.blogger.com/%22http://digg.com/submit?phase=2&url=%22%20+%20data:post.url%20+%20%22&title=%22%20+%20data:post.title" target="_blank">Digg</a>
It's to an automatic link for every post, such that you do not have to key in the Post URL or Post Title.
I'm not too sure which of the Social Bookmarking Site you're interested, so lets list a few more popular one:
<!-- Start of social bookmarks. -->
<span style='font-size: 85%;' class='post-author'><br/>
Add Post To: |
<a expr:href='"http://digg.com/submit?phase=2&url=" + data:post.url + "&title=" + data:post.title' target='_blank'>Digg</a>|
<a expr:href='"http://technorati.com/faves?add=" + data:post.url' target='_blank'>Technorati</a>|
<a expr:href='"http://del.icio.us/post?url=" + data:post.url + "&title=" + data:post.title' target='_blank'>del.icio.us</a>|
<a expr:href='"http://www.stumbleupon.com/submit?url=" + data:post.url + "&title=" + data:post.title' target='_blank'>Stumbleupon</a>|
<a expr:href='"http://reddit.com/submit?url=" + data:post.url + "&title=" + data:post.title' target='_blank'>Reddit</a>|
<a expr:href='"http://www.blinklist.com/index.php?Action=Blink/addblink.php&Url=" + data:post.url + "&Title=" + data:post.title' target='_blank'>BlinkList</a>|
<a expr:href='"http://www.furl.net/storeIt.jsp?t=" + data:post.title + "&u=" + data:post.url' target='_blank'>Furl</a>|
<a expr:href='"http://www.spurl.net/spurl.php?url=" + data:post.url + "&title=" + data:post.title' target='_blank'>Spurl</a>|
<a expr:href='"http://myweb2.search.yahoo.com/myresults/bookmarklet?t=" + data:post.title + "&u=" + data:post.url' target='_blank'>Yahoo</a>|
<a expr:href='"http://www.simpy.com/simpy/LinkAdd.do?href=" + data:post.url + "&title=" + data:post.title' target='_blank'>Simpy</a>|
<br/></span>
<!-- End of social bookmarks -->
3. Social Bookmarking Icon
If you prefer images instead of text, you can have icons or buttons to represent the bookmarking sites.
The icon links will look like what we're having here in Computwer Tips and Tricks.
You can easily find these popular Social Bookmarking Icons by Google and uploading them to free picture hosting. Replace the Text in the above code with the icons, and you're ready to roll.
But for the benefit for my readers, here's what I use (With credits to TipsForNewBlogger):
<!-- Start of social bookmarks. --><br/>
<a expr:href='"http://digg.com/submit?phase=2&url=" + data:post.url + "&title=" + data:post.title' target='_blank'><img alt='Digg' src='http://i191.photobucket.com/albums/z76/tipsfornewbloggers/digg.gif'/></a>
<a expr:href='"http://technorati.com/faves?add=" + data:post.url' target='_blank'><img alt='Technorati' src='http://i191.photobucket.com/albums/z76/tipsfornewbloggers/technorati.gif'/></a>
<a expr:href='"http://del.icio.us/post?url=" + data:post.url + "&title=" + data:post.title' target='_blank'><img alt='del.icio.us' src='http://i191.photobucket.com/albums/z76/tipsfornewbloggers/delicious.gif'/></a>
<a expr:href='"http://www.stumbleupon.com/submit?url=" + data:post.url + "&title=" + data:post.title' target='_blank'><img alt='Stumbleupon' src='http://i191.photobucket.com/albums/z76/tipsfornewbloggers/stumbleupon.gif'/></a>
<a expr:href='"http://reddit.com/submit?url=" + data:post.url + "&title=" + data:post.title' target='_blank'><img alt='Reddit' src='http://i191.photobucket.com/albums/z76/tipsfornewbloggers/reddit.gif'/></a>
<a expr:href='"http://www.blinklist.com/index.php?Action=Blink/addblink.php&Url=" + data:post.url + "&Title=" + data:post.title' target='_blank'><img alt='Blinklist' src='http://i191.photobucket.com/albums/z76/tipsfornewbloggers/blink.gif'/></a>
<a expr:href='"http://www.furl.net/storeIt.jsp?t=" + data:post.title + "&u=" + data:post.url' target='_blank'><img alt='Furl' src='http://i191.photobucket.com/albums/z76/tipsfornewbloggers/furl.gif'/></a>
<a expr:href='"http://www.spurl.net/spurl.php?url=" + data:post.url + "&title=" + data:post.title' target='_blank'><img alt='Spurl' src='http://i191.photobucket.com/albums/z76/tipsfornewbloggers/spurl.gif'/></a>
<a expr:href='"http://myweb2.search.yahoo.com/myresults/bookmarklet?t=" + data:post.title + "&u=" + data:post.url' target='_blank'><img alt='Yahoo' src='http://i191.photobucket.com/albums/z76/tipsfornewbloggers/yahoo.gif'/></a>
<a expr:href='"http://www.simpy.com/simpy/LinkAdd.do?href=" + data:post.url + "&title=" + data:post.title' target='_blank'><img alt='Simpy' src='http://i191.photobucket.com/albums/z76/tipsfornewbloggers/simpy.gif'/></a><br/>
<!-- End of social bookmarks -->
Where to place the Bookmarking Code?
Here's the important question, other than placing these Social Bookmarking Links in sidebar, where else can we place it?
Simply follow these steps:
Go to 'Template' > 'Edit HTML' and check the box that says 'Expand Widget Templates'.
Here's the few location to place these code to it to work best (illustrated using default Blogger Template):
1. You can place them just below your Posts and before the 'Posted By' line. Scroll to these lines and place the relevant code at the red portion:
<div class='post-body'>
<p><data:post.body/></p>
<div style='clear: both;'/> <!-- clear for photos floats -->
</div>
PLACE CODE HERE
<div class='post-footer'>
<p class='post-footer-line post-footer-line-1'>
2. If you want it to be just above the labels:
Scroll to these lines and insert the relevant code at the red portion:
PLACE CODE HERE
<p class='post-footer-line post-footer-line-2'>
<span class='post-labels'>
<b:if cond='data:post.labels'>
3. Should you want the bookmark links to be at the bottom after the labels:
Scroll to these lines and place the code at the red portion:
<p class='post-footer-line post-footer-line-2'>
<span class='post-labels'>
<b:if cond='data:post.labels'>
<data:postLabelsLabel/>
<b:loop values='data:post.labels' var='label'>
<a expr:href='data:label.url' rel='tag'>
<data:label.name/>
</a><b:if cond='data:label.isLast != "true"'>,</b:if>
</b:loop>
</b:if>
</span>
</p>
PLACE CODE HERE
Found this article useful?
Mention us in your post, subscribe to our feed, link to us, or bookmark this site.
Thanks for your support!










Monday, September 15, 2008 | 0 Comments
Un-Freeze Vista Without Rebooting
Has Windows Vista ever freeze on your when you're trying to open certain program or trying to use certain Windows Component such as the Search Files Function?
Normally, the system freeze-up will occurred when you’re working on several file or document at the same time.
Rebooting the system is not a good option to solve this problem because you will lose any unsaved data in any open programs or document.
Here's a simple trick to fix this problem without rebooting and losing your work:
1. When a Windows component freezes and becomes unresponsive, press Ctrl + Alt + Del.
2. Click the Start Task Manager button
3. Click the Processes tab.
4. In the Image Name column, find the explorer.exe process.
5. Right-click on explorer.exe and select End Process
6. A Task Manager warning pop-up is displayed, Click Yes to end the process
This step should make the desktop, and possibly open applications, temporarily disappear.
7. In Task Manager, click on the File menu, and select New Task (Run…)
8. Type explorer.exe on the New Task windows, and click OK.
The Windows Explorer Shell should restarts and applications you had open previously, reappear.
That’s it, now you can continue working without worrying to lose data :)
Found this article useful?
Mention us in your post, subscribe to our feed, link to us, or bookmark this site.
Thanks for your support!










Monday, September 08, 2008 | 3 Comments
Fixing Stuck Pixel On LCD Monitor
What is a stuck pixel?
A stuck pixel will usually be most visible against a black background, where it will appear red, green, blue, cyan, magenta, or yellow, although stuck red, green, or blue pixels are most common.
Each pixel on an LCD monitor is composed of three sub pixels (one red, one green, and one blue) which produce the visible color of the pixel by their relative brightness.
A stuck pixel results from a manufacturing defect, which leaves one or more of these sub-pixels permanently turned on or off.
Unlike dead pixel, which is a defective pixel that remains unlit, a stuck pixel can actually be fix.
Some may ask, isn't Computer Tips and Tricks all about Software? Why LCD Monitor?
Recently I've come across this Stuck Pixel problem on my Laptop. After much research and trying, I've only managed to fix 1 out of 2 Stuck Pixel.
So I've decided to share these method which I've used and hope you guys out there could share with me yours as to fix my Last Stuck Pixel!
If your LCD screen has a stuck or dead pixel (a point on the screen that is always lit or always dark), it is usually due to a transistor malfunction or uneven distribution of liquid in the liquid crystal display (TFT LCD).
From what I've read, there's mainly 3 method of fixing: Software, Pressure and Tapping.
Software Method
Just like what it's named, try running pixel fixing software. Stuck pixels can often be re-energized by rapidly turning them on and off.
JScreenFix is what I've used and effectively fixed 1 of my Stuck Pixel.
Pressure Method
Try it only if Software Method doesn't work for you.
1. Turn off your computer's monitor.
2. Get yourself a damp washcloth, so that you don't scratch your screen.
3. Take a household pen, pencil, screwdriver, or some other sort of instrument with a focused, but relatively dull, point. A very good tool would be a PDA stylus.
4. Fold the washcloth to make sure you don't accidentally puncture it and scratch the screen.
5. Apply pressure through the folded washcloth with the instrument to exactly where the stuck pixel is. Try not to put pressure anywhere else, as this may make more stuck pixels.
6. While applying pressure, turn on your computer and screen.
7. Remove pressure and the stuck pixel should be gone.
This method is especially useful when the liquid in the liquid crystal has not spread into each little pixel. This liquid is used with the back light on your monitor, allowing different amounts of light through, which creates the different colors.
Tapping Method
Try it only if Software Method doesn't work for you.
1. Turn on the computer and LCD screen.
2. Display a black image, which will show the stuck pixel very clearly against the background.
It is very important that you are showing a black image and not just a blank signal, as you need the back lighting of the LCD to be illuminating the back of the panel.
3. Find a pen with a rounded end. A Sharpie marker with the cap on should be fine for this.
4. Use the rounded end of the pen to gently tap where the stuck pixel. Not too hard to start with, just enough to see a quick white glow under the point of contact. If you didn't see a white glow, then you didn't tap hard enough, so use apply slightly more pressure.
5. Start tapping gently. Increase the pressure on the taps gradually for 5-10 taps until the pixel rights itself.
6. Display a white image (an empty text document is good for this) to verify that you haven't accidentally caused more damage than you fixed.
Additional Tips and Information from WikiHow
- If the pressure and tapping don't work directly on the stuck pixel, start moving outward around the stuck pixel. If you see the pixel flicker while doing this then you know where you can focus the pressure and tapping techniques rather than directly on the pixel.
- Many people report success with this technique but these instructions won't work in every case. It may take a few attempts to make sure you are pressing exactly on the stuck pixel.
- These instructions will fix Stuck Pixels, not Dead ones. Dead Pixels appear black while Stuck Pixels can be one constant color like red, blue or green.
- Alternative technique to Pressure Method: Gently massage the Stuck Pixel with a warm damp (not wet) soft cloth.
- Alternative technique to Tapping Method: Using a rounded pencil eraser, push with moderate pressure into screen at stuck pixel.
Warnings
- Do not attempt to open the monitor as it will void the warranty and the manufacturer will not replace it.
- Make sure you don't get any electrical equipment wet or it may break.
- Some people claim that touching the screen can cause more pixels to become stuck, although this has not been proven.
- Try all methods at own risk, Computer Tips and Tricks shall not be held responsible for any damage or loss.
Found this article useful?
Mention us in your post, subscribe to our feed, link to us, or bookmark this site.
Thanks for your support!










Monday, September 01, 2008 | 1 Comments
Vista Start Menu Power Button
It's so troublesome to shut down Windows Vista comparing to Windows XP.
Why am I saying this? Look at the picture below and you'll understand.
By default, the Start Menu Power Button puts Windows Vista to sleep.
Why call it Power Button when it's set to sleep by default?
Makes me wonder too.
While this may be fine for some, but for lazy people like me even an additional clicking is troublesome.
But no worries, here's one tip on changing this Power Button function.
You may want the Power Button to put your PC in hibernate mode or, just like me, you'd like the power button to simply shut down your PC.
Here's How:
1. Click on 'Start' > 'Control Panel'.
2. Click on 'Hardware and Sound'.
Note: If you're viewing the Classic View of Control Panel, you won't see this link. Simply double-click on the Power Options icon and proceed to Step 4.
3. Click on 'Power Options'.
4. In the 'Select a power plan' area, click on the 'Change plan settings' under the preferred/current plan for your PC.
5. Click on the 'Change advanced power settings'.
6. In the Advanced settings window, expand the available options by clicking on the '+' next to Power buttons and lid.
7. Then click on the '+' next to 'Start menu power button' to expand the available options.
8. Click on either 'On battery' or 'Plugged in' option to reveal a drop-down box.
9. Choose either Sleep, Hibernate, or Shut down.
10. Click OK and then close the Edit Plan Settings window.
And it's done, the Start Menu Power Button will do exactly what you've set now :)
Found this article useful?
Mention us in your post, subscribe to our feed, link to us, or bookmark this site.
Thanks for your support!










Thursday, August 28, 2008 | 1 Comments
Firefox Extensions For Productivity
Many people favors Firefox over Internet Explorer, including myself. One of the most advantage of Firefox over Internet Explorer is it's tons of extensions that enhance the functionality of the browser.
There's over 1500 extensions and still growing in numbers everyday. Many of them can actually be used to improve your productivity.
The following is my favorite Firefox extensions that will helped in streamline your daily work flow, and improve your productivity.
Hope it's useful :)
Customize Google
Customize Google is a very useful extension that lets you customize many features of the services provided by Google. Customize Google allows you block advertisements on pretty much any Google page (including Gmail).
It's also able to improve Google Images search results to point directly at the image without clicking through the original site.
You'll also be able to connect Google Calendar and Gmail securely through Customize Google
Gspace
Gspace, content management extension that lets you turn your Gmail account into an online mass storage device. It turns the 2GB of your Gmail account into a free online storage, and even better it allows you to manage unlimited Gmail accounts to store all type of files within its simple interface.
Gspace integrates nicely into your browser and lets you drag and drop files into Gmail for backup or storage purposes without interrupting your work flow.
For a more enhance experience, I recommend adding a tag in Gmail to your files so they can be filtered and accessed quickly.
Gspace even allows you to isten to your favorite music and view your collections of pictures directly from Gmail.
Download Gspace now and enjoy the experience of transfering files between your computer and Gmail at anytime, anywhere.
FlashGot
The default download manager built into Firefox is certainly handly and more useful comparing to Internet Explorer. But nothing's perfect and it still can be better!
This is where FlashGot comes in handy. The FlashGot have provides finer-grained control of your downloads and is also able to work hand-in-hand with your FlashGet, a download accelerator software.
Flashblock
Advertisements are irritating, and worst nowadays some advertisment are written using flash which increases page load time.
Flashblock is the perfect solution against such advertisement as it blocks all flash component on a Web Site.
It replaces the flash from a Web site with a “play” button so you can watch the flash anytime you want (just like viewing video in Youtube) and leave it blocked if it is an advertisement.
Download Statusbar
Download Statusbar manages your downloads in the status bar instead of the Firefox Download Manager (the mini pop-up window).
Download manager tucks your download progress bars into the unused status bar. This allows you download care-freely without any Firefox Download Manager popping up and interrupting you.
IE Tab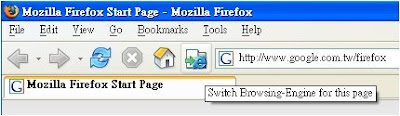
It can be quite a hassle to open a separate Internet Explorer to view certain site correctly. But with IE Tab, now you can save the time to launch a separate browser just for the page.
Simply choose “View Page in IE tab” and an Internet Explorer tab opens in Firefox.
Here's my pick of Firefox Extensions for productivity and all these extension are provided directly by Mozilla so you can safely download them and use :)
Found this article useful?
Mention us in your post, subscribe to our feed, link to us, or bookmark this site.
Thanks for your support!










Monday, August 25, 2008 | 0 Comments
Hacking Vista Login
Yesterday a friend of mine asked me if there's anyway to login his Windows Vista without knowing the password.
Apparently he changed it and forgot the new password.
I believe quite a number of us encountered this problem too.
Changing and forgotten the new password or unable to recall the old one.
So I've decide to do some searching for my friend regarding this problem.
To my surprise, someone from China actually claimed that he's able to hack into Windows Vista without password in 3 minutes.
After doing some read up, this guy in fact did not really hack into Windows Vista, but instead he 'silently' changed the existing Windows Vista Administrator password without knowing it.
It's simple, everyone can do it and here's how:
Item needed : Windows Vista installation DVD
1. Reboot the Windows Vista and boot up with Windows Vista installation DVD.
2. While the Windows Vista installation interface pops up, click the Repair You Computer link at the bottom-left corner.
3. Next, the System Recovery Options dialog box appears. There are few options that related to repairing Windows Vista, looks like Recovery Console in Windows XP:
Startup Repair options is used to automatically fix problems that are preventing Windows Vista from starting.
System Restore to restore Windows Vista setting to an earlier point in time.
Windows Complete PC Restore to restore Windows Vista from a full system backup.
Windows Memory Diagnostic Tool could be the first Microsoft memory tester toolkit that bundled with Windows setup media.
Command Prompt is the target option of this Vista hacking guide.
Click on 'Command Prompt'.
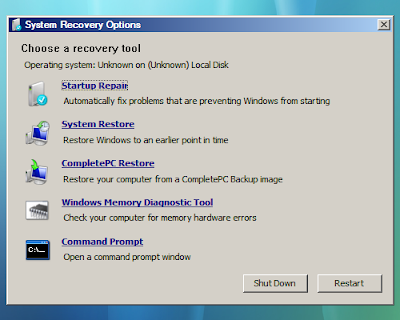
4. In the Vista Command Prompt, type 'mmc.exe' and press 'ENTER' key to bring up the Microsoft Management Console.
This Microsoft Management Console manages Individual and Group User accounts.
5. Click on the 'File' > 'Add / Remove Snap-in', locate and select 'Local Users and Groups' and click 'Add' button to add it to the right panel.
6. Click OK button and return to MMC windows.
Under the Console in left panel, double-click 'Local Users and Groups' that was added earlier. Click on 'Users' folder, locate and right-click the target Vista login account that found in the right panel.
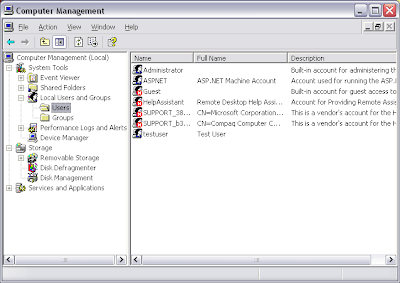
By now you should know what to do now.
Select the Set Password from the right-click menu to set a new password/reset old password.
Regret to say I'm unable to prove it this really works as I don't have any Windows Vista Installation DVD with me, but if there's anyone who've tried do let me know if it really work!
But do remember this Trick is for user who hopes to regain a forgotten Vista Administrator password. Not for illegally hacking into a Vista system that belongs to other people.
Found this article useful?
Mention us in your post, subscribe to our feed, link to us, or bookmark this site.
Thanks for your support!










Friday, August 22, 2008 | 0 Comments
Vista Tuning for Notebooks
Starting up, shutting down and battery life are some of the major concern for Notebooks user.
Although a laptop's main advantage is portability, but I'm sure we would not want to run around often looking for power supply.
But why starting up and shutting down?
Personally, the reason I get a laptop is to use it anywhere I am with limited time I have on hand. But imagine, if I've only 1 hour before my next meeting and it takes 20mins for both booting up and shutting down. (Which often happens when you don't have time maintain your laptop)
Apart of common Tips and Tricks in improving Computer Booting up and Shutting down time, here's some Tips in improving both booting up time and battery life for Laptops only.
Disable transient multi-monitor manager to speed up boot times
Microsoft included the TMM program to make it easier for mobile users to connect and disconnect their laptops frequently from one or more separate monitors. Its main function is to detect when a new monitor has been plugged in and pop up a dialog allowing the user to easily configure said device. It also can add some unnecessary overhead, both at startup and by occasionally polling for the presence of D-SUB connected monitors.
To disable TMM:
Open the 'start' menu and right click on 'computer.' Choose 'manage.'
In the computer management window, navigate to 'task scheduler\Task scheduler library\Microsoft\Windows\MobilePC'
To disable the TMM function, right-click on it and choose 'disable.'
Tweak your Vista power saving options for more travel time
The Windows Vista power options allow a lot of fine customization, allowing you to sacrifice features and performance for better battery life on the go.
Better yet, you can save these settings and switch to and from them at will so you don't have to suffer when you are plugged in.
To create a custom power profile in Windows Vista:
Open the 'start' menu and type 'power'. Hit Enter.
In the power options window, select 'create a power plan' in the left-hand pane.
Choose 'power saver' as the default template and give your new plan a name, then hit 'next.'
Select any special display or sleep options you may want, then click 'ok'.
Your plan is created. Select it and choose 'change plan settings,' then 'change advanced power settings.'
Here you can tweak your new power plan for maximum battery life, based on how you usually use your laptop when it's unplugged. Some good suggestions for power savings are:
Turn off hard disks after 10 min or less of inactivity
Wireless adapter to maximum power saving mode (reduces range)
Search and indexing to power saver mode
Disable Aeroglass interface to save big on battery life
If your laptop has the graphical hardware to handle Aero, you should still disable it... At least when you are running on battery power.
The reason for this is that Aero actually uses the full power of your graphics card, forcing it to do more than just push pixels to the screen, and making your video card work eats more power, a lot more. You'll find your laptop travels a lot better once you've canned Aero.
To disable the Aero interface:
Right click on an empty area of the desktop and choose 'personalize'.
Select the 'window colour and appearance' option, then 'open classic appearance properties for more options.'
In the dropdown box, choose 'Vista Basic' and click 'OK'.
Found this article useful?
Mention us in your post, subscribe to our feed, link to us, or bookmark this site.
Thanks for your support!










Thursday, August 21, 2008 | 0 Comments
What is svchost.exe And Why Is It Running?
You are no doubt reading this article because you are wondering why on earth there are nearly a dozen processes running with the name svchost.exe. You can't kill them, and you don't remember starting them… so what are they?
So What Is It?
According to Microsoft: "svchost.exe is a generic host process name for services that run from dynamic-link libraries". Could we have that in english please?
Some time ago, Microsoft started moving all of the functionality from internal Windows services into .dll files instead of .exe files. From a programming perspective this makes more sense for reusability… but the problem is that you can't launch a .dll file directly from Windows, it has to be loaded up from a running executable (.exe). Thus the svchost.exe process was born.
Why Are There So Many svchost.exes Running?
If you've ever taken a look at the Services section in control panel you might notice that there are a Lot of services required by Windows. If every single service ran under a single svchost.exe instance, a failure in one might bring down all of Windows… so they are separated out.
Those services are organized into logical groups, and then a single svchost.exe instance is created for each group. For instance, one svchost.exe instance runs the 3 services related to the firewall. Another svchost.exe instance might run all the services related to the user interface, and so on.
So What Can I Do About It?
You can trim down unneeded services by disabling or stopping the services that don't absolutely need to be running. Additionally, if you are noticing very heavy CPU usage on a single svchost.exe instance you can restart the services running under that instance.
The biggest problem is identifying what services are being run on a particular svchost.exe instance… we'll cover that below.
If you are curious what we're talking about, just open up Task Manager and check the "Show processes from all users" box:
Checking From the Command Line (Vista or XP)
If you want to see what services are being hosted by a particular svchost.exe instance, you can use the tasklist command from the command prompt in order to see the list of services.
tasklist /SVC
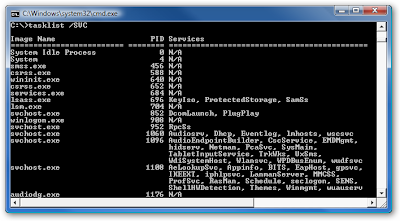
The problem with using the command line method is that you don't necessarily know what these cryptic names refer to.
Checking in Task Manager in Vista
You can right-click on a particular svchost.exe process, and then choose the "Go to Service" option.
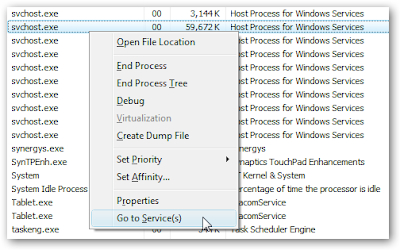
This will flip over to the Services tab, where the services running under that svchost.exe process will be selected:
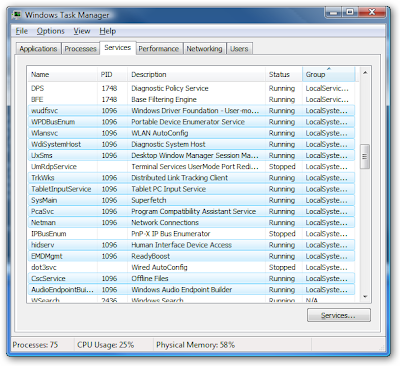
The great thing about doing it this way is that you can see the real name under the Description column, so you can choose to disable the service if you don't want it running.
Using Process Explorer in Vista or XP
You can use the excellent Process Explorer utility from Microsoft/Sysinternals to see what services are running as a part of a svchost.exe process.
Hovering your mouse over one of the processes will show you a popup list of all the services:
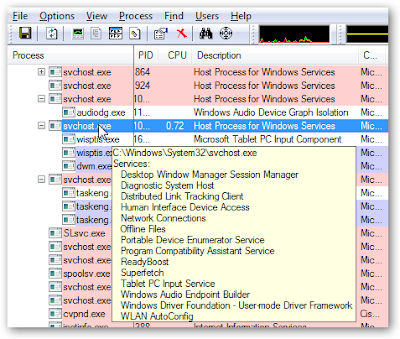
Or you can double-click on a svchost.exe instance and select the Services tab, where you can choose to stop one of the services if you choose.
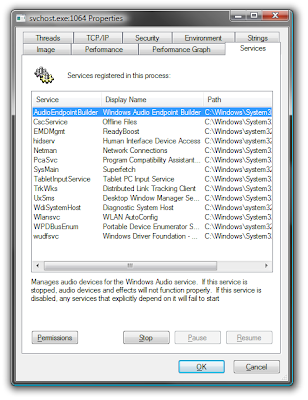
Disabling Services
Open up Services from the administrative tools section of Control Panel, or type services.msc into the start menu search or run box.
Find the service in the list that you'd like to disable, and either double-click on it or right-click and choose Properties.
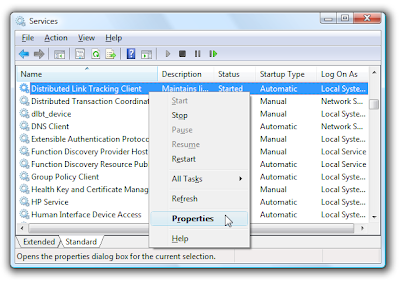
Change the Startup Type to Disabled, and then click the Stop button to immediately stop it.
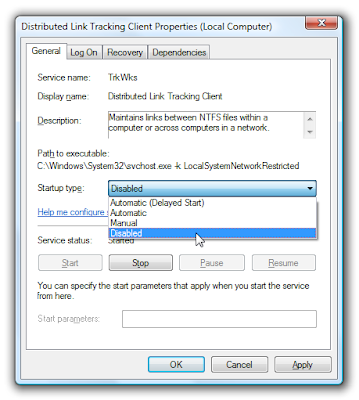
You could also use the command prompt to disable the service if you choose. In this command "trkwks" is the Service name from the above dialog, but if you go back to the tasklist command at the beginning of this article you'll notice you can find it there as well.
Found this article useful?
Mention us in your post, subscribe to our feed, link to us, or bookmark this site.
Thanks for your support!










Monday, August 18, 2008 | 1 Comments
