Track Your Document
Sometimes at work, you may have to send your Microsoft Word Document to other colleague or people for verification or checking of figures etc etc.
When the Document comes back to you, how would you know what changes have they made?
This problem also happens when you are doing a Group Report. Since everyone is adding and amending the same Report, how would we know what had been removed or changed? (Especially is it's a 50 page report.)
It's because not all people has the habit of adding remarks when they did a change, so it often causes confusions.
Microsoft Word allows you to Track any changes made and even protect your Document using Password!
You can easily Track your Document by enabling the option 'Protect Document'.
This way you can easily Track any changes that were made in your Document by any people or even unauthorized users.
The Microsoft Word show the text in red color if any one makes changes to it.
To use 'Protect Document' is simple:
For Microsoft Word Version Before 2007,
After you have opened the Word Document, Click on Tools on the Menu Bar.
Click on 'Protect Document...'
A Window will Pop up with 3 options to protect your Document.
- Tracked Changes
- Comments
- Forms
Select 'Track Changes' and Click 'OK'.
Comments options allow the user to put in comment for that document while Forms option allows the user to edit the forms in the document.
If you want to restrict people from editing the Document, Create a Password for it and give it to people you wants to give permission to Edit.
(Maximum Number of Character for the Password is 15)

For Microsoft Word 2007,
After you have opened the Word Document, Click on 'Review' on the Menu Bar.
Click on 'Track Changes' and the Document will Automatically be Track of any Changes made.
Click on 'Change Tracking Options', a Window will Pop out and you can change different Settings of the Track Changes. Example: Markup, Move, Highlight etc.
Microsoft Word 2007 also provides a Document Protect Service by using Windows Live ID through Microsoft Server.But it's only a free trial and requires Internet Access to use this Feature.
Found this article useful?
Mention us in your post, subscribe to our feed, link to us, or bookmark this site.
Thanks for your support!










Tuesday, October 30, 2007 | 0 Comments
Tuning NTFS System
Whenever you view a Directory on an NTFS volume, the Filesystem Updates the date and time stamp to show the last time that the Directory has been accessed.
If you have a very large NTFS volume, this continual updating process can slow System Performance.
Here’s one Trick to solve this problem, you can use the Registry to disable automatic updating.
But before you do anything, remember to set a System Restore Point, as if anything goes wrong during process, you can safely restore to its previous state.
(Do check out on System Restore Point post for more Information on Creating and Restoring)
Go to Start > Run > and enter ‘Regedit’ and hit ‘OK’.
You will see the Registry Editor Pop Out, on the left side of the Window locate HKEY_LOCAL_MACHINE\SYSTEM\CurrentContolSet\Control\Filesystem.
Look for NtfsDisableLastAccessUpdate on the right side of the Window, if it’s not present, Right Click anywhere on the right side of the Window > New > DWORD Value and name it as NtfsDisableLastAccessUpdate.
Right Click on it > Modify > and set ‘Value Data’ to 1.
My 2 cents worth:
Please be careful when you edit any of the Windows Registry. Do not make any changes to anything if you don’t know what it’s for as any mistake made could render your System Useless and Unrecoverable.
And please remember to Create System Restore Point before you try this Trick.
There’s also other backup method other than System Restore.
One way is to backup the Registry itself.
From the Registry Editor choose File > Export, choose a name and save it somewhere you can find in case of emergency you need to restore. (Advised to save it on another location other than in the Computer itself, example: CD-ROM, another Computer)
To restore Registry, just simply from Registry Editor choose File > Import and select the Backup Registry.
Found this article useful?
Mention us in your post, subscribe to our feed, link to us, or bookmark this site.
Thanks for your support!










Monday, October 22, 2007 | 0 Comments
System Restore Point - Creating
After Posting so many Articles, Tips and Tricks. I noticed that I've missed out the most Important Tips.
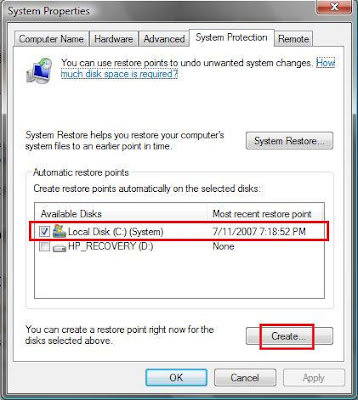
My 2 cents worth:
Windows XP and Vista allows user to create Multiple Restore Point, so when you System Restore you are able to choose from the List of Restore Point you created.
Normally I'll create System Restore Point whenever there's a Major Windows Update or when I've Installed some Important Software, so that whenever I've Restore my System I wouldn't have to go through all those Updates and Installation again.
Another Post on Restoring System will be update soon =)
Found this article useful?
Mention us in your post, subscribe to our feed, link to us, or bookmark this site.
Thanks for your support!










Thursday, October 18, 2007 | 0 Comments
Transparent Window
Have you ever try typing a Document that requires lots of references from different Websites or other Programs?
It’s so troublesome to keep changing (alt + tab) between Windows like Microsoft Word, Internet Explorer, and Adobe Reader.
What if we are able to lay out all nicely on the Monitor Screen while we are typing the Document and are able to reference others with just a glance, how nice would it be?
Obviously our Monitor is too small to lay out all Windows, how about being able to see through Overlapping Windows?
Glass2k by Chime Software allows you to have this ‘Special Power’ of seeing through Window.
Although Chime Software Website is no longer in use and they no longer develop free applications, but all those previously developed are still available for download for free =)
Glass2k is a program that allows Windows users to make any Window Transparent.
The way it works is simple, just right-click on any Window to make any it Transparent by setting the Level of Transparency.
This way, you can easily type your Document and do reference by laying out your reference Website or Adobe Reader behind your Microsoft Word program and make your Microsoft Word Window Transparent.
Not only Transparent Window is useful, it also makes your Windows looks nicer in terms of Customisation =)
My 2 cents worth of important note:
Transparent Window may be useful and looks nice, but there's one main drawback to using Transparent Windows; it takes up processing power and RAM, so it may slow down your system.
The fewer Transparent Windows you create, the less processing and RAM is used, so handle Transparent Windows with care.
Found this article useful?
Mention us in your post, subscribe to our feed, link to us, or bookmark this site.
Thanks for your support!










Thursday, October 11, 2007 | 0 Comments
Accelerate Download Speed
No matter how fast is your Internet Connection, sometimes it’s just not fast enough.
Especially when you are Downloading big size Files, the Downloading seems to be taking forever.
Why waste time waiting for the Download to finish? Accelerate it!
While may be no way to Accelerate it other than Physically change your Connection Speed, you can get the free Download Accelerator Program from the internet.
A Download Accelerator Program Accelerates your downloads in two ways:
1. When you start to download a File, the Download Accelerator Program does a mirror search of all the servers that carry the same file, identifies the fastest servers closest to you, and then starts Downloading from those servers instead of the one you originally chose.
2. The Download Accelerator Program also set up a multi-connection Download, Downloading portions of the File from multiple fast servers simultaneously and then reassembling the File when all the pieces are on your PC.
This makes the most efficient use of your available bandwidth, because normally there are pauses and hesitations when you download, and if you're Downloading with multiple connections there will be fewer of those pauses.
Another good thing about Download Accelerator Program is, it could resume broken Download; for some reason your Internet Connection is broken, it'll pick up where you left off when you reconnect to the Internet.
Two of the more commonly use Download Accelerator Programs are FlashGet and Download Accelerator Plus (DAP).
Personally I’m using FlashGet, as I find Download Accelerator Plus taking quite a bit of System Resources.
FlashGet can also call Anti-Virus automatically to clean viruses, spyware and adware after finishing Download. (Provided you have Anti-Virus Software installed on your Computer).
Download Accelerator Plus ZIP Preview feature that lets you preview the contents of ZIP-compressed files before you Download.
Both Software allows you to schedule your Downloads and preview the Files you going to Download
Most importantly, both FlashGet and Download Accelerator Plus is totally Free!
The down side of Download Accelerator Plus is the free version contains advertisement, although you can pay $19.95 for a version without the ads that also includes a few minor extras, such as the ability to extract individual files from within .zip archives, instead of extracting the whole archive.
So which Software should you use, is up to you to decide =)
Found this article useful?
Mention us in your post, subscribe to our feed, link to us, or bookmark this site.
Thanks for your support!










Saturday, October 06, 2007 | 0 Comments
Google Calculations and Definitions
Google Search Engine, it's a search and more.
What do I mean by 'and more'?
Google Search Engine is constantly being improved and refined. So There's alot of functions that's not known to alot of people.
Do you know Google has the capability to perform Calculations?
Either from your Google Tool Bar or Google Website, type something like '14*82' and Google will quickly return the correct product of '1148'.
Not only that, but Google can also perform more complex calculations such as (5+3)*2 (where the 5 and 3 need to be added before being multiplied by 2)
Google can even do Scientific Calculations; example 'sine(30 degrees)' and Google will return '0.5'
Not only Calculations, Google can also do Converstions.
How many Seconds are there in 20 Days?
Just simply type something like '20 Days in Seconds' and Google will instantly return with '1728000 Seconds'! *Wow*
How many Inches are there in 10 Meters?
Type '10 Meters in Inches' and Google will return '393.700787 Inches'.
Google is also able to do Currency Converstions.
Type '20USD in SGD' and Google will return '29.0140167 Singapore dollars'
Other interesting type of Converstion Google includes:
How many teaspoons of water is require to fill up a cup?
Type 'Half a Cup in Teaspoons' and Google will return '24 US teaspoons'
(Although I'm not sure either how big is 1 US teaspoon)
Another useful Features of Google is Definitions.
Now you need not go Dictionary.com or any other Dictionrary Websites to search for your Word Definitions!
To see a Definition for a word or phrase, simply type the word "define", then a space, and then the Word(s) you want Defined.
If Google has seen a Definition for the word or phrase on the Web, it will retrieve that information and display it at the top of your search results.
Example: 'define Definitions' and Google returns 'A definition is a form of words which states the meaning of a term.' as the top more Relevant Link on the Result List.
Google will even offer spelling suggestions if you typed the word incorrectly =)
More information about Google Features is available at Google Web Search Features.
Let us all make full use of Google Search Engine! Cheers!
Found this article useful?
Mention us in your post, subscribe to our feed, link to us, or bookmark this site.
Thanks for your support!










Thursday, October 04, 2007 | 0 Comments










